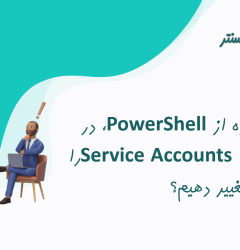در این آموزش توضیح داده شده است که چگونه می توان اسلاید PowerPoint را در محیط مدرن و یا کلاسیک شیرپوینت با استفاده از شیرپوینت 2019 و یا شیرپوینت آنلاین جاسازی کرد.
در این آموزش توضیح داده شده است که چگونه می توان اسلاید PowerPoint را در محیط مدرن و یا کلاسیک شیرپوینت با استفاده از شیرپوینت 2019 و یا شیرپوینت آنلاین جاسازی کرد. همچنین می توانیم با استفاده از همین روش اسلاید پاورپوینت را در شیرپوینت 2013/2016 نیز جاسازی کنیم.
در اینجا، اسلاید PowerPoint را در دو صفحه کلاسیک و صفحات مدرن شیرپوینت جاسازی خواهیم کرد.
نحوه نمایش پاورپوینت با قراردادن آن در شیرپوینت 2013/2016/2019 و شیرپوینت آنلاین
قدم اول: ایجاد یک پاورپوینت در کامپیوتر Local و یا در آفیس آنلاین خود
قدم دوم: ایجاد یک سند در کتابخانه شیرپوینت. در اینجا می توانید نحوه ایجاد یک سند در کتابخانه شیرپوینت را ملاحظه نمایید.
قدم سوم: فایل PPT را در آن سند کتابخانه آپلود و بارگزاری کنید.
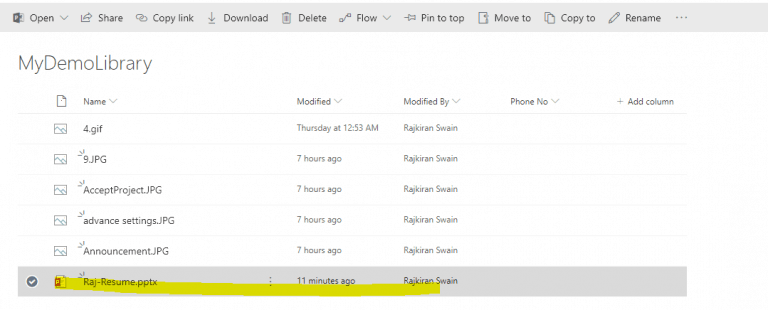
قرار دادن اسلاید پاورپوینت در شیرپوینت
قدم چهارم: سپس فایل PPT را باز کنید، بر روی گزینه share رفته و سپس بر روی گزینه Embed جهت تولید کد Embed کلیک نمایید. لطفاً به تصویر زیر نگاه کنید.
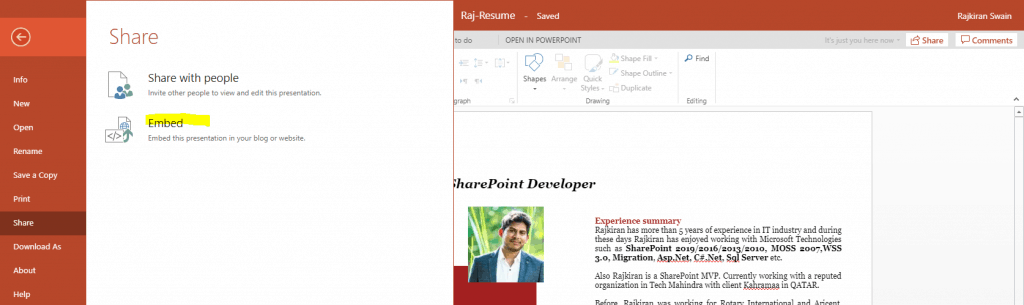
قدم پنجم: کد تعبیه شده را کپی کرده و آن را در صفحه SharePoint خود قرار دهید. همچنین می توانید ابعاد اسلاید را تنظیم کنید.
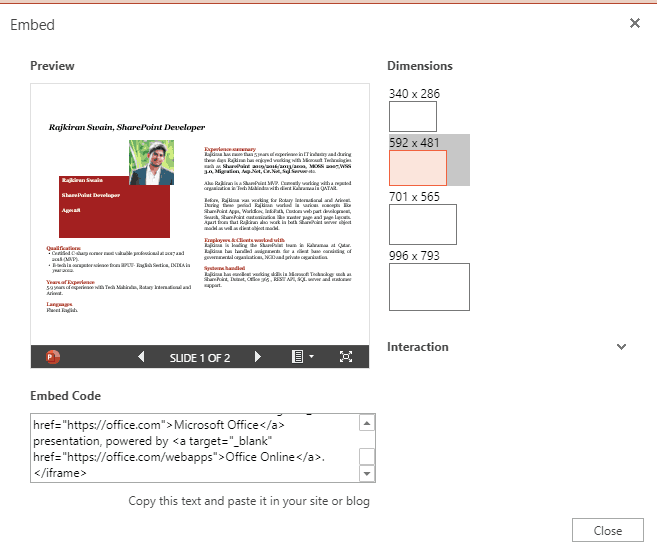
قدم ششم: یک صفحه کلاسیک شیرپوینت ایجاد کرده و گزینه ویرایش صفحه را بزنید سپس در بالای صفحه بر روی گزینه Embed کلیک کنید. در نهایت همان کد مشابه embed را paste کنید.
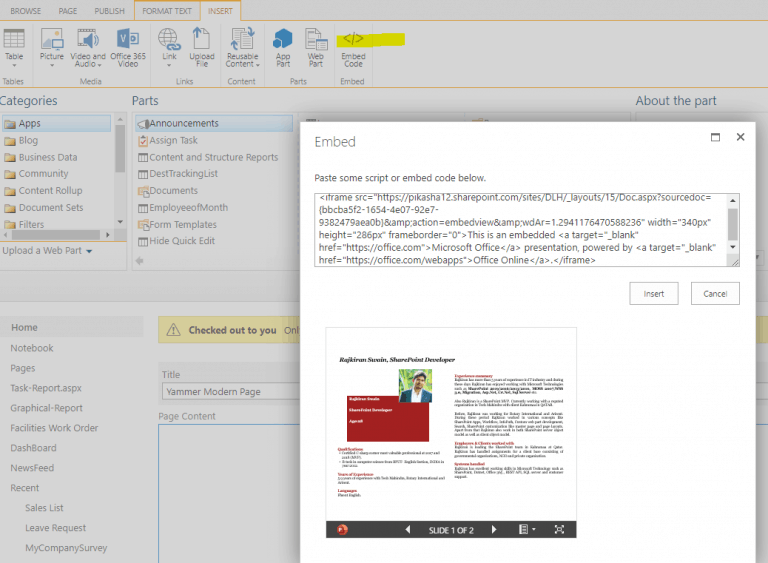
همچنین می توانید کد را از اینجا کپی کنید.
<iframe src="https://pikasha12.sharepoint.com/sites/DLH/_layouts/15/Doc.aspx?sourcedoc={bbcba5f2-1654-4e07-92e7-9382479aea0b}&action=embedview&wdAr=1.2941176470588236" width="340px" height="286px" frameborder="0">This is an embedded <a target="_blank" href="https://office.com">Microsoft Office</a> presentation, powered by <a target="_blank" href="https://office.com/webapps">Office Online</a>.</iframe>قدم هفتم: پس از کلیک بر روی Insert و ذخیره صفحه ، این اسلاید در صفحه شیرپوینت شما ظاهر می شود.
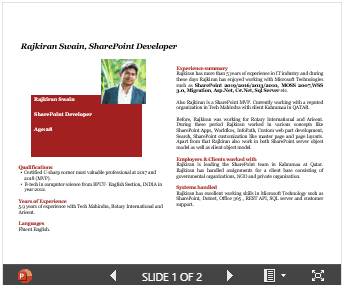
نحوه قرار دادن نمایش پاورپوینت در محیط مدرن شیرپوینت آنلاین
قدم هشتم: همچنین می توانیم تجربه استفاده از همان کد تعبیه شده، در شیرپوینت مدرن را نیز داشته باشیم.
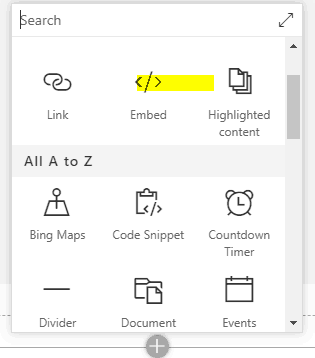
قدم نهم: بر روی گزینه Embed کلیک کنید، و کد مشابه را کپی و Paste کنید. اسلاید بعدی در صفحه مدرن شیرپوینت شما ظاهر می شود.
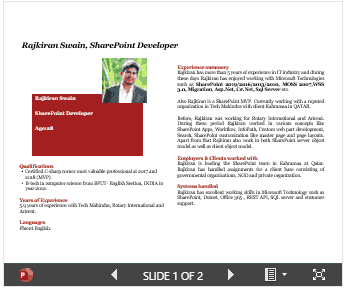
مطالب مرتبط
- پاورفرم (16)
- توسعه شیرپوینت (7)
- دستهبندی نشده (6)
- شیرپوینت مقدماتی (1)
- فناوری اطلاعات (9)
- مدیریت شیرپوینت (53)
- نینتکس (18)
- هوش تجاری (5)
آخرین نوشته ها
آخرین دیدگاهها
چگونه امتیاز دهی به یک فایل را در SharePoint فعال کنیم؟
امیرحسین غلامیانتغییر عرض نمایش ستون ها
Fletch Skinnerتغییر عرض نمایش ستون ها
Chauffina CarrID Outcome ها در Flexi task
Fletch Skinner

دپارتمان شیرپوینت ایران