
نصب شیرپوینت SE
برنامه های نصب شیرپوینت بر اساس فارم بندی
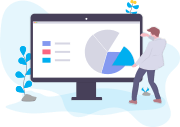
فارم تک سرور
مناسب برای سازمان هایی با تعداد یوزر های بین 50 نفر
- نصب و راه اندازی پایگاه داده
- نصب و پیکره بندی شیرپوینت براساس بروزترین متد مایکروسافت
- نصب و تنظیم آفیس آنلاین
- 2 ماه پشتیبانی رایگان محصول
- نصب و پیکره بندی سرویس ها
- 2 ماه مشاوره غیرحضوری
- ارائه اطلاعات کامل فارم
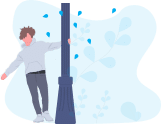
فارم دو سرور
Web Front + Application مناسب برای تعداد یوزر بین 50 تا 300 نفر
- نصب و راه اندازی پایگاه داده
- نصب و پیکره بندی شیرپوینت براساس بروزترین متد مایکروسافت
- نصب و تنظیم آفیس آنلاین
- 2 ماه پشتیبانی رایگان محصول
- نصب و پیکره بندی سرویس ها
- 2 ماه مشاوره غیرحضوری
- ارائه اطلاعات کامل فارم
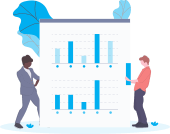
فارم 4 سرور HA
2 * (Web Front + Application ) برای یوزر بالای 300 نفر با قابلیت اطمینان HA
- نصب و راه اندازی پایگاه داده
- نصب و پیکره بندی شیرپوینت براساس بروزترین متد مایکروسافت
- نصب و تنظیم آفیس آنلاین
- 2 ماه پشتیبانی رایگان محصول
- نصب و پیکره بندی سرویس ها
- 2 ماه مشاوره غیرحضوری
- ارائه اطلاعات کامل فارم
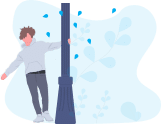
Plan 01
Create your first online course
- Product Recommendations
- Abandoned Cart
- Facebook & Instagram Ads
- Order Notifications
- Landing Pages
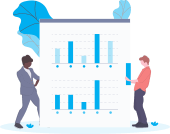
Plan 02
Create your first online course
- Product Recommendations
- Abandoned Cart
- Facebook & Instagram Ads
- Order Notifications
- Landing Pages
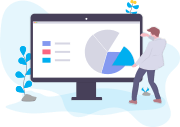
Plan 03
Create your first online course
- Product Recommendations
- Abandoned Cart
- Facebook & Instagram Ads
- Order Notifications
- Landing Pages
SharePoint Subscription
مایکروسافت روز دوشنبه پیش نمایش SharePoint Server Subscription را منتشر کرد ، این جدیدترین محصول سرور است ، که احتمالاً نشان دهنده تغییر در رویکرد مجوز سرور برنامه مایکروسافت است. در این سه شنبه بیل بایر، مدیر ارشد بازاریابی محصولات مایکروسافت برای شیرپوینت ، نسخه اشتراک اشتراک سرور را به طور مختصر توضیح داد. در حالی که این اطلاعیه چند ویژگی جدید را در محصول SharePoint Server Subscription Edition شرح داده است، اما مجوزها و تغییرات پشتیبانی مربوط به آن را توضیح نمی دهد.
"به روز رسانی مداوم"
سازمانهایی که در حال حاضر SharePoint Onpremise در نسخه های مختلف را اجرا می کنند می توانند به آپگرید کردن آن به نسخه SharePoint Server Subscription همیشه به روز باشند ، زیرا که دیگر نسخه سروری بعد از نسخه SharePoint Subscription منتشر نخواهد شد و تنها بسته های Update بوده که روی همان نسخه نصب میشوند. در حقیقت با SharePoint Server Subscription، چرخه ارتقاء نسخه های طولانی و پرهزینه اصلی را به پایان می رسانید تا ویژگی های جدید را دریافت کرده و به روز بمانید. مایکروسافت جدیدترین نوآوری ها را از طریق به روزرسانی هایی که می توانید در فارم های SharePoint Server Subscription Edition نصب کنید به مشتریان ارائه می دهد.
"ارتقاء محصول از SharePoint Server 2016"
کاربران SharePoint Server 2016 یا نسخه های بالاتر می توانند به نسخه اشتراک اشتراک سرور SharePoint ارتقاء دهند. و کاربران نسخه های قبلی SharePoint Server ابتدا باید به SharePoint Server 2016 یا SharePoint Server 2019 ارتقاء دهند تا بتوانند SharePoint Subscription را ایجاد کنند.
"نرم افزار و سخت افزار مورد نیاز"
بر اساس این سند مایکروسافت در مورد نیازهای نرم افزاری ، نسخه SharePoint Server Subscription نیاز به استفاده از Windows Server 2019 یا Windows Server 2022 ، نسخه استاندارد یا Datacenter دارد. هر دو پیاده سازی Server Core و Desktop آن محصولات Windows Server پشتیبانی می شوند.
"ویژگی های جدید"
- SharePoint Server Subscription همان سرویس SharePoint Online میزبانی شده توسط مایکروسافت نیست ، قطعات نرم افزاری SharePoint Server Subscription Edition در امکانات مشتری نصب می شود و مایکروسافت آن را برای این مورد تحت سرور مشتری طراحی کرده است.
- محصول جدید SharePoint Server Subscription Edition با استفاده از Transport Layer Security (TLS) 1.3 به طور پیش فرض یا حداقل TLS 1.2 سود می برد. با این حال ، برای دریافت مزایای رمزگذاری شده در ترافیک ، سازمانها باید از Windows Server 2022 همراه محصول استفاده کنند.
- SharePoint Server Subscription Edition از پروتکل احراز هویت OpenID Connect (OIDC) 1.0 پشتیبانی می کند ، که اجرای سیاست ها را برای مشتریان قبل از دسترسی آسان تر می کند ، مانند احراز هویت چند عاملی و تنظیم پیش شرط های دسترسی مشروط. پشتیبانی OIDC 1.0 " احراز هویت با ارائه دهندگان هویت ، مانند Azure Active Directory (AAD) ، Active Directory Federation Services (AD FS) 2016 یا بالاتر و ارائه دهندگان هویت شخص ثالثی که پروتکل OIDC 1.0 را پیاده سازی می کند" .
- هنگام کار با SAML 1.1 یا OIDC 1.0 به عنوان ارائه دهندگان هویت ، مایکروسافت با ویژگی People Picker در SharePoint Server Subscription به مشکل پرداخت. پیش از این ، سازمان ها مجبور بودند یک claims providerسفارشی با C#بنویسند. هرچند با محصول SharePoint Server Subscription Edition نیازی به claims providerسفارشی نیست.
- SharePoint Server PowerShell
- کاربران SharePoint Server Subscription Edition باید شیرپوینت سرور PowerShell را از طریق یک ماژول نصب کنند ، این دستورات "به طور خودکار در همه کنسول های Windows PowerShell در دسترس است." علاوه بر این ، محتوای راهنما از اینترنت قابل دانلود است.
- مایکروسافت در سند ویژگیهای جدید خود توضیح داد: "cmdlets سرور SharePoint PowerShell همچنان به Windows PowerShell نیاز دارد." "این cmdlets با PowerShell Core 6.x یا PowerShell 7.x سازگار نخواهد بود."
- سایت ها، لیست ها و کتابخانه
- بهبود دسترسی در UX مدرن
- SharePoint Server Subscription شامل بهبودهای متعدد دسترسی در UX مدرن است تا اطمینان حاصل شود که همه کاربران می توانند با SharePoint کارآمد باشند.
- تصاویر کوچک در کتابخانه های اسناد و کتابخانه های تصویر
- نسخه SharePoint Subscription می تواند تصاویر کوچک را در نمای Tiles کتابخانه های اسناد و کتابخانه های تصویر ارائه دهد. این نسخه تصاویر کوچک از فرمت های رایج فایل های تصویری مانند PNG ، JPEG ، GIF و موارد دیگر را ارائه می دهد. و اگر فارم سرور شیرپوینت خود را به فارم سرور Office Online متصل کرده اید همچنین می تواند تصاویر کوچک از فرمت های سند محبوب مانند PDF ، اسناد Word ، اسناد پاورپوینت و فایلهای متنی غنی را ارائه دهد.
"روش نصب نسخه جدید سرور شیرپوینت"
نسخه جدید سرور شیرپوینت در حال حاضر در دسترس است و با وجود ویژگی های جدید و چرخه عمر محصول جدید، نصب آن کار ساده ای نیست و الزامات و وابستگی های زیادی در این فرآیند وجود دارد.
در این مقاله دستورالعملهای تصویری برای نصب آن بر روی یک ماشین مجازی Hyper-V را خواهید یافت. این مقاله دارای 5 بخش است که مراحل نصب را به صورت گام به گام آموزش میدهد، برای انجام این کار باید:
1. Hyper-V را نصب و پیکربندی کنید
2. ویندوز سرور 2022 را نصب کنید
3. Active Directory Domain Services را نصب کنید
4. SQL Server 2019 را نصب کنید
5. SharePoint Server Subscription Edition را نصب کنید
اگر هنوز همه licenseها یا فایلهای ISO را برای تکمیل نصب ندارید، می توانید نسخه آزمایشی آنها را دانلود کنید:
- دانلود ویندوز سرور 2022
- دانلود SQL Server 2019
- دانلود نسخه اشتراک سرور شیرپوینت
توجه: می توانید از کلیدهای محصول آزمایشی زیر استفاده کنید. دوره آزمایشی 180 روز است. میتوانید در هر زمانی در طول دوره آزمایشی یا پس از اتمام دوره آزمایشی، با وارد کردن کلید محصول مناسب در Central Administration، به نصب دارای مجوز تبدیل کنید.
SharePoint Server Standard Trial: KGN4V-82BMC-H383V-QJVFT-VCHJ7
SharePoint Server Enterprise Trial: VW2FM-FN9FT-H22J4-WV9GT-H8VKF
Project Server Trial: WD6NX-PGRBH-3FQ88-BRBVC-8XFTV
ساخت ماشین مجازی و پیکربندی Hyper-V
1. Hyper-V را طبق دستورالعملهای موجود در اینجا بر روی رایانه خود نصب کنید
2. Hyper-V Manager را باز کنید
3. روی نام سرور کلیک راست کرده و سپس New -> Virtual Machine
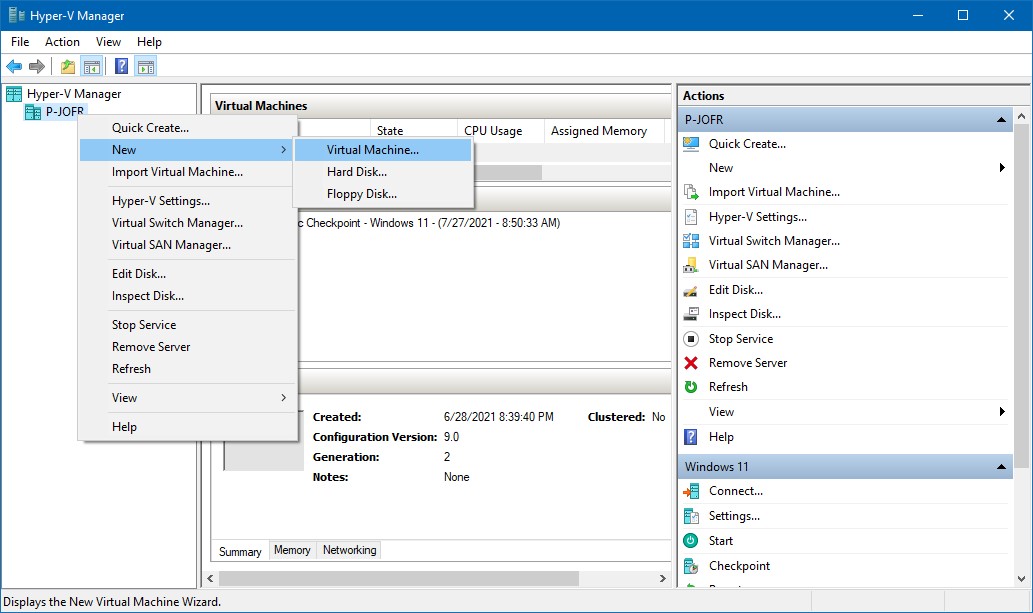
- بر روی گزینه Before you Begin روی next کلیک کنید
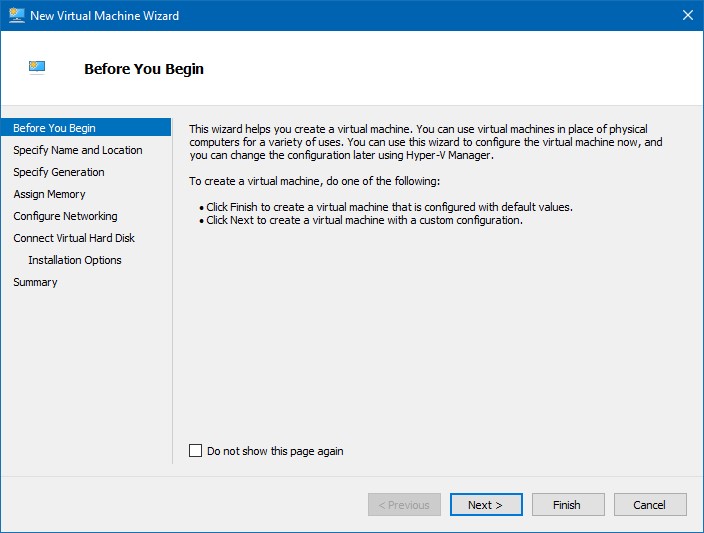
- یک نام و یک مکان برای دستگاه خود ارائه دهید، مطمئن شوید که فضای خالی کافی در درایو انتخابی وجود دارد.
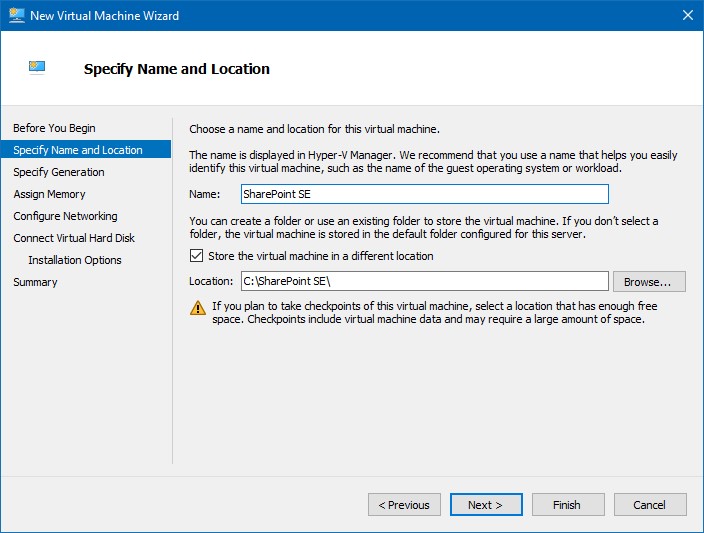
Generation 2 را برای ماشین مجازی انتخاب کنید
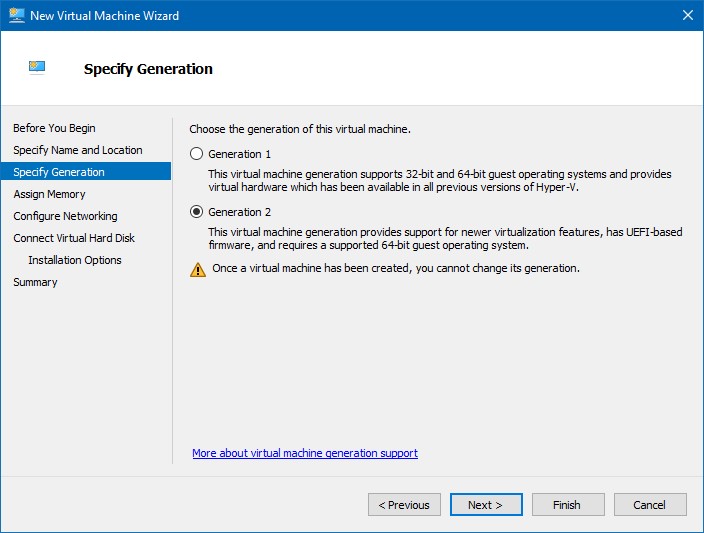
حداکثر حافظه ممکن را برای VM اختصاص دهید، من چیزی کمتر از 8 گیگابایت را توصیه نمی کنم.
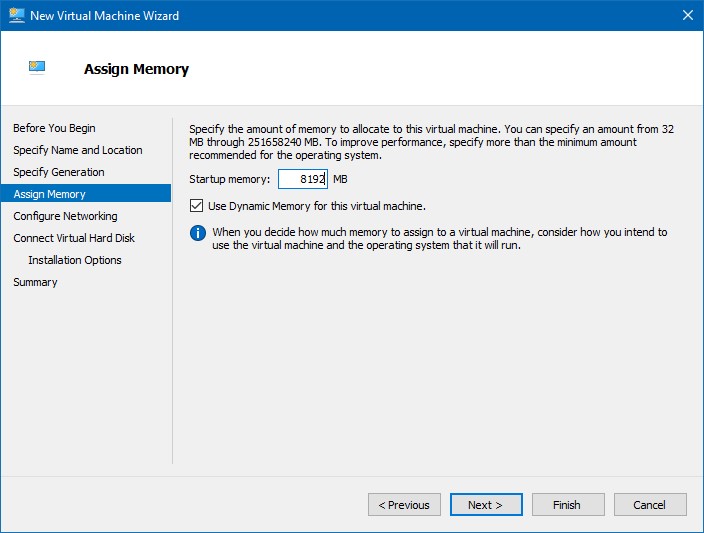
در Configuring Network، Virtual Switch خود را انتخاب کرده و روی next کلیک کنید.
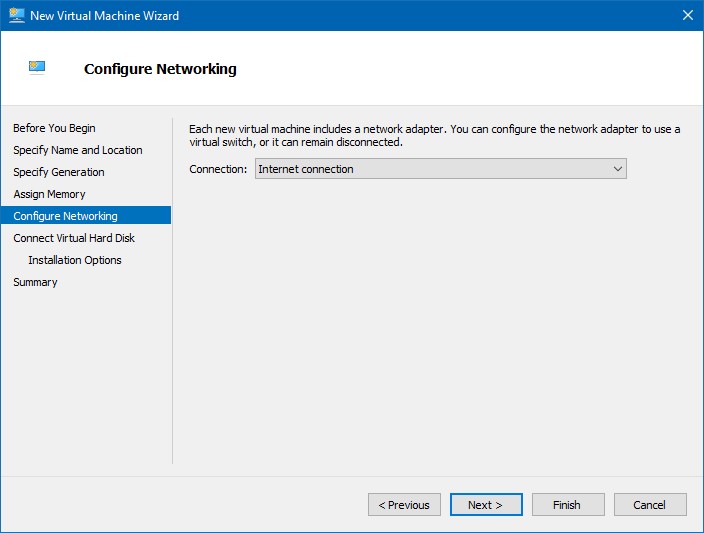
یک هارد دیسک مجازی جدید ایجاد کنید، اندازه را مطابق با نیاز خود تنظیم کنید.
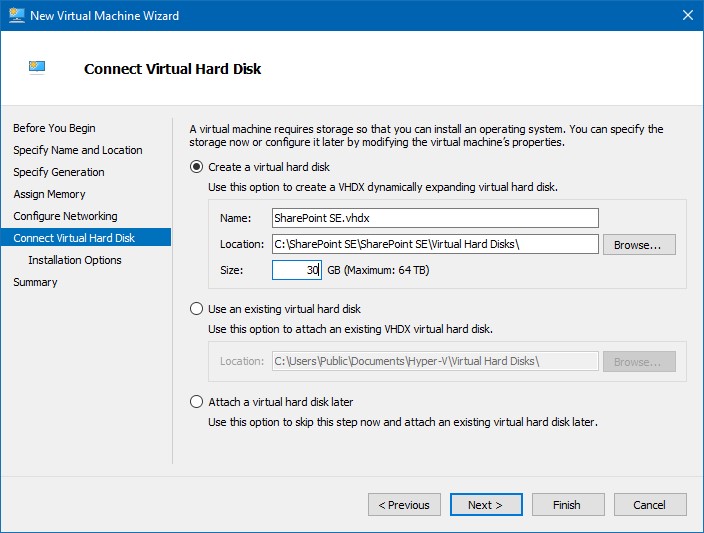
Install an operator system later را انتخاب کنید
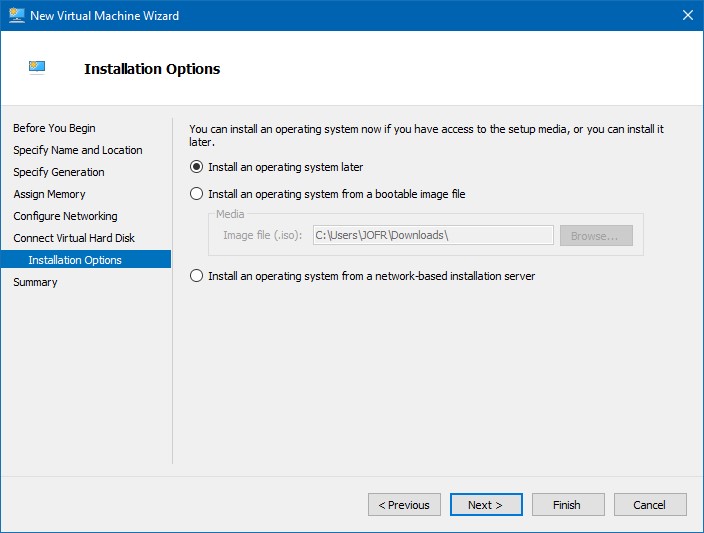
برای پایان دادن به فرآیند ایجاد، روی Finish کلیک کنید.
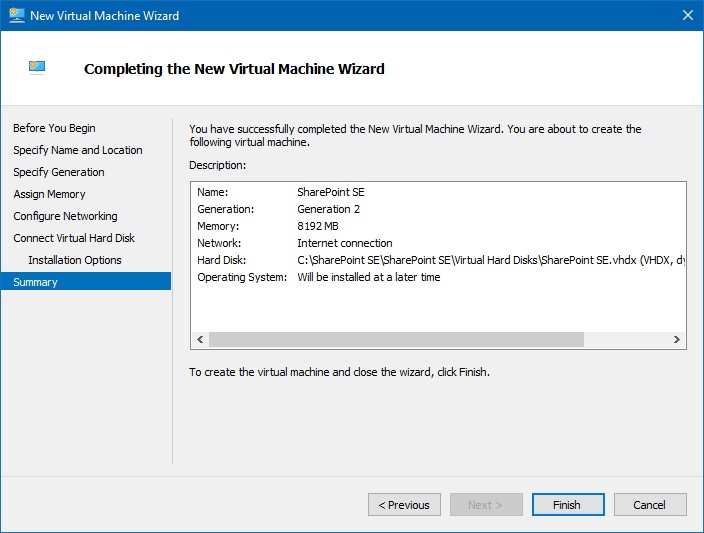
پس از ایجاد دستگاه، Hyper-V manager را باز کنید، روی دستگاه جدید کلیک راست کرده و سپس روی تنظیمات کلیک کنید…
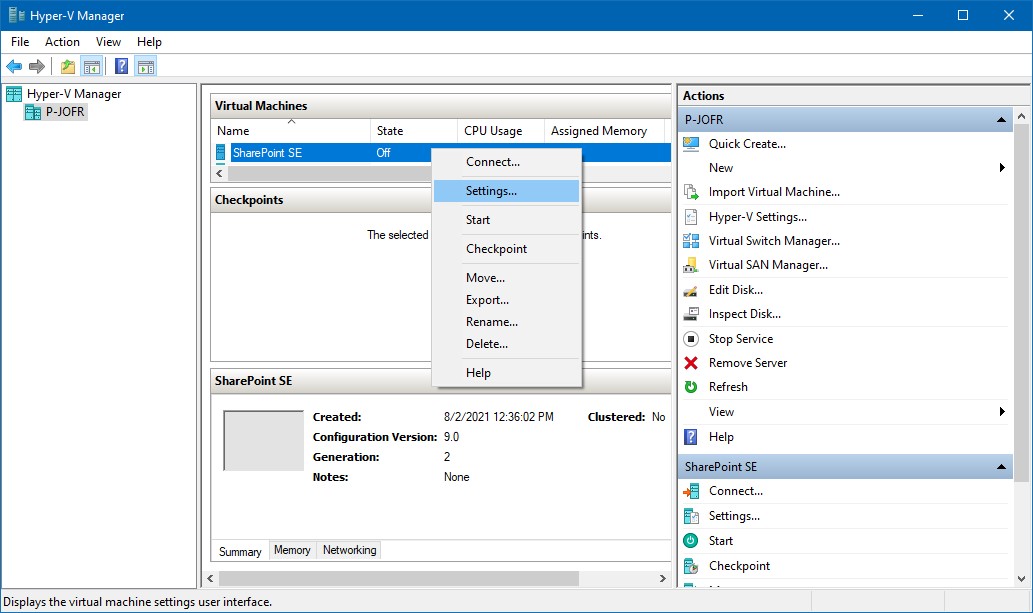
processor را انتخاب کنید و تعداد پردازنده های مجازی را برای افزایش کارایی تنظیم کنید، به طور پیش فرض روی یک تنظیم شده است.
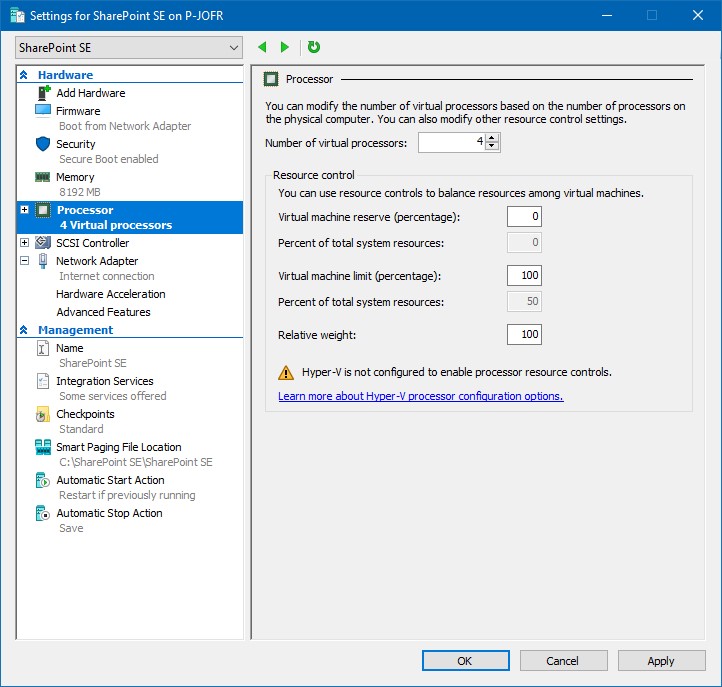
روی SCSI Controller کلیک کنید، DVD Drive را انتخاب کنید و روی Add کلیک کنید.
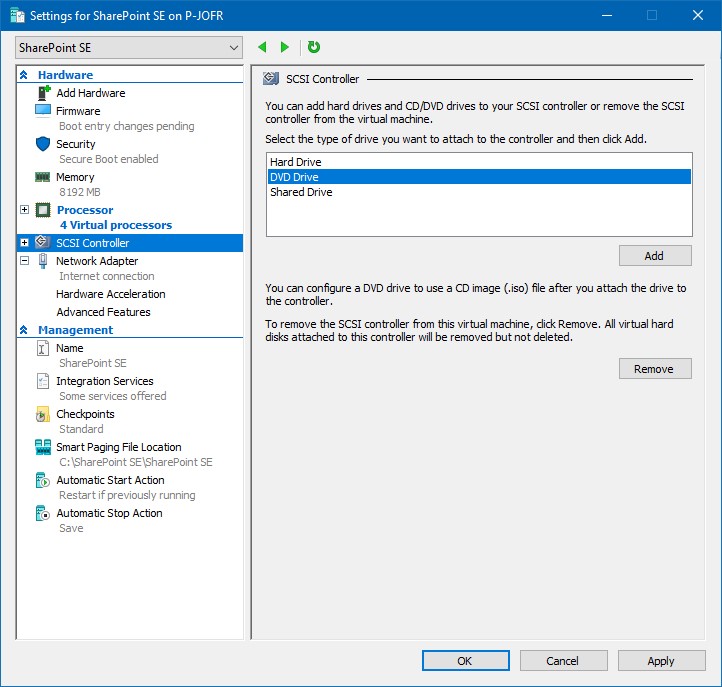
از DVD Drive فایل Image را انتخاب کنید و سپس فایل iso ویندوز سرور 2022 خود را انتخاب کنید.
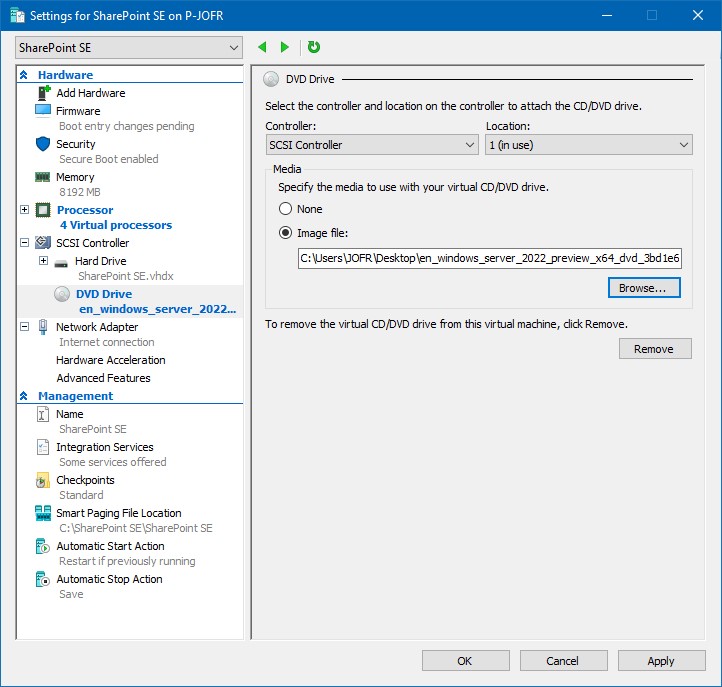
روی OK کلیک کنید و سپس ماشین مجازی را راه اندازی کنید.
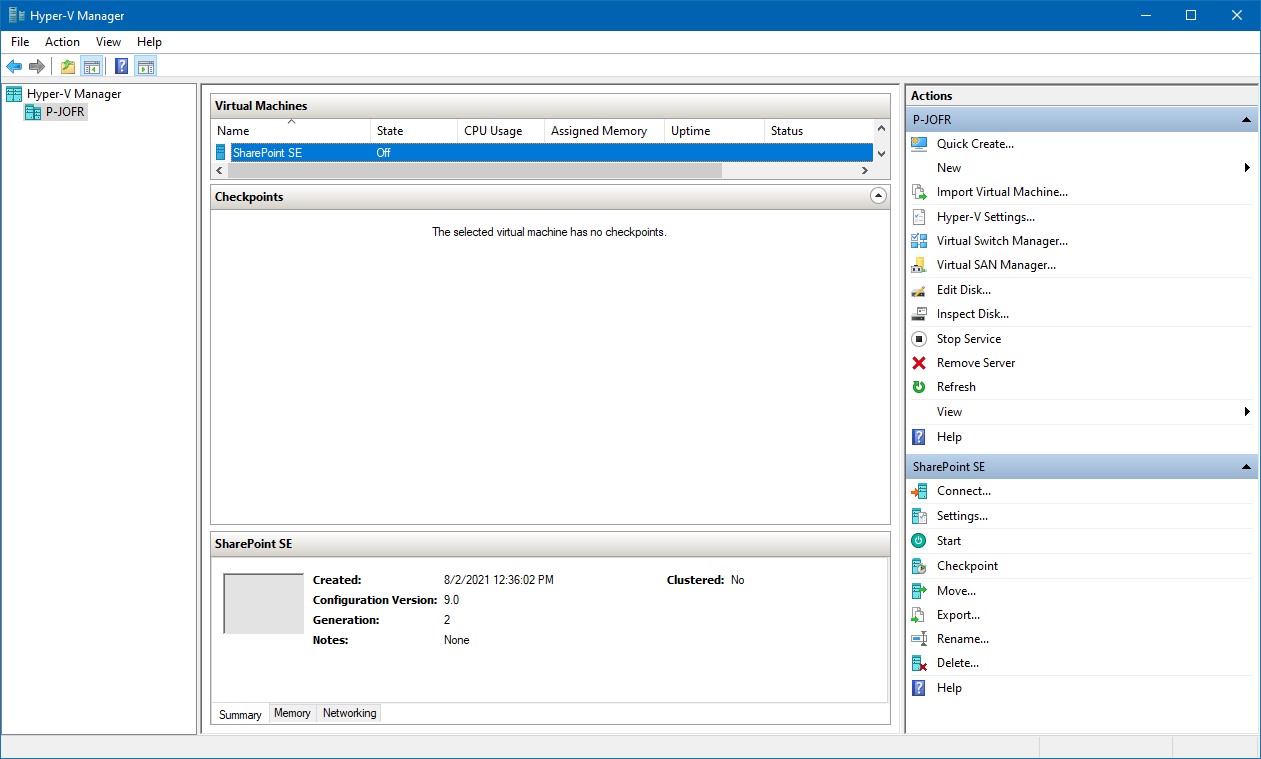
نصب Windows Server 2022
هنگامی که دستگاه بوت شد، قالب زبان، زمان و ارز و روش ورودی صفحه کلید را انتخاب کنید.
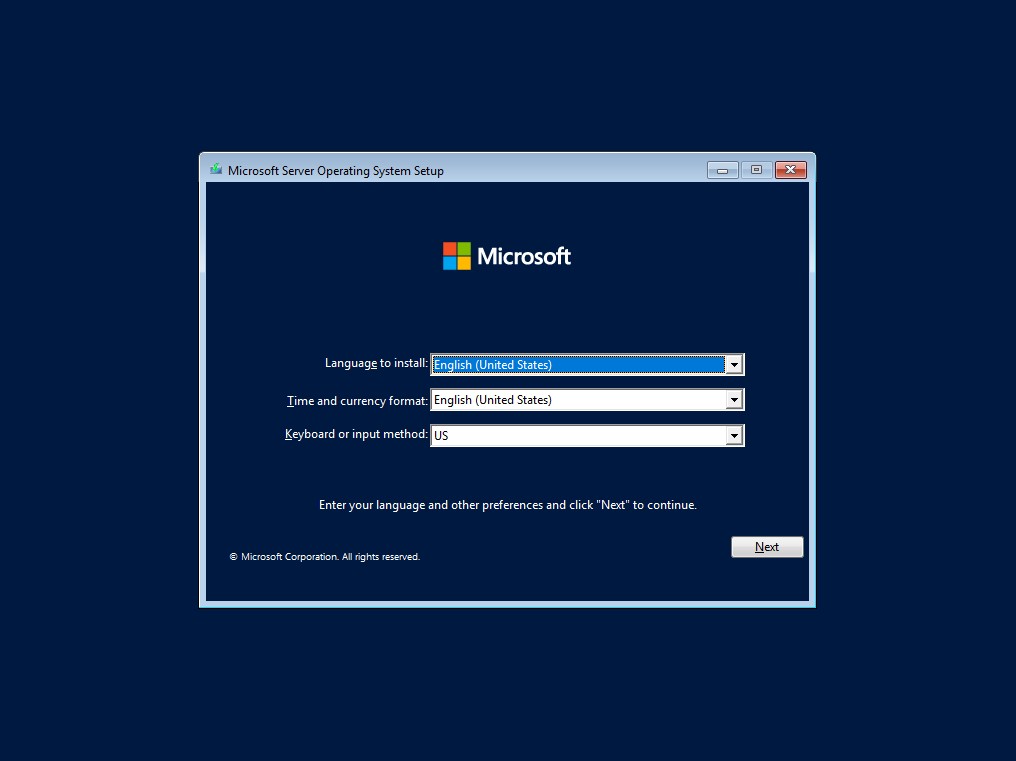
روی Install Now کلیک کنید

کلید ویندوز سرور خود را ارائه دهید.
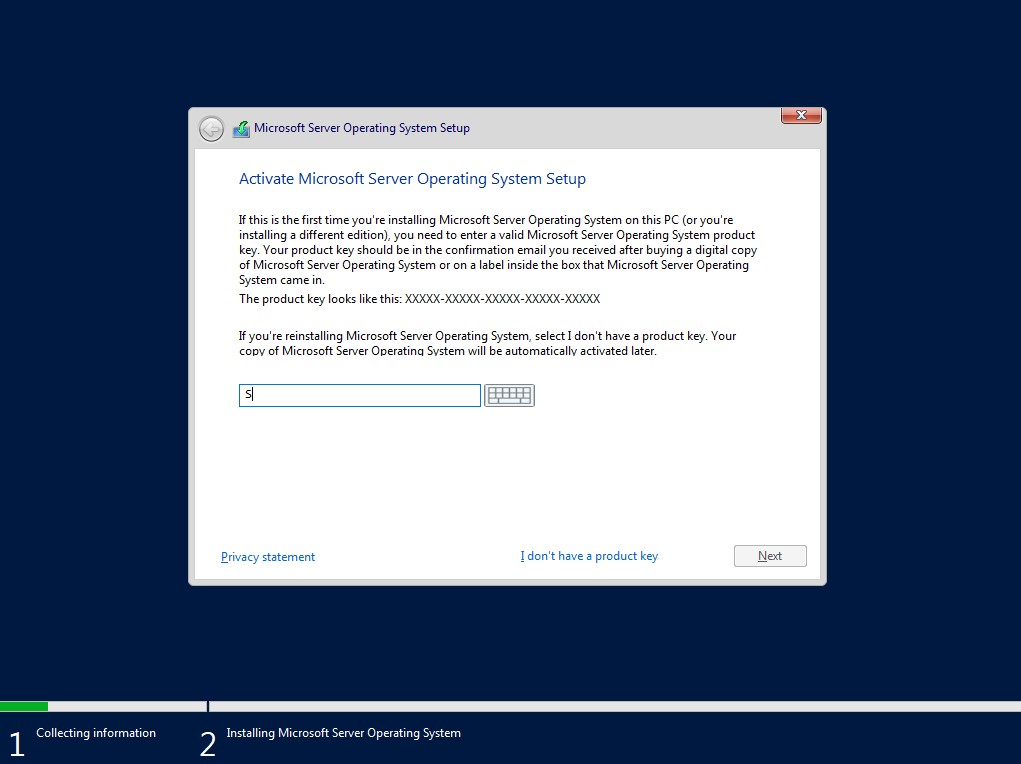
Windows Server 2022 Standard (Desktop Experience) را انتخاب کنید
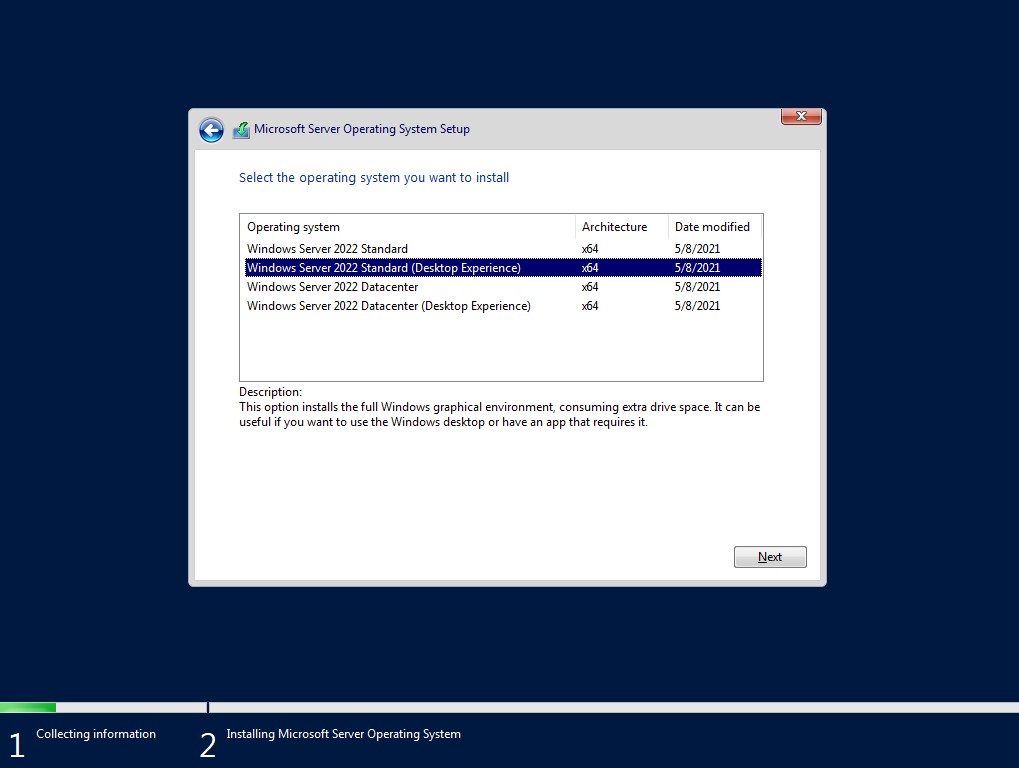
شرایط را بپذیرید و روی next کلیک کنید.
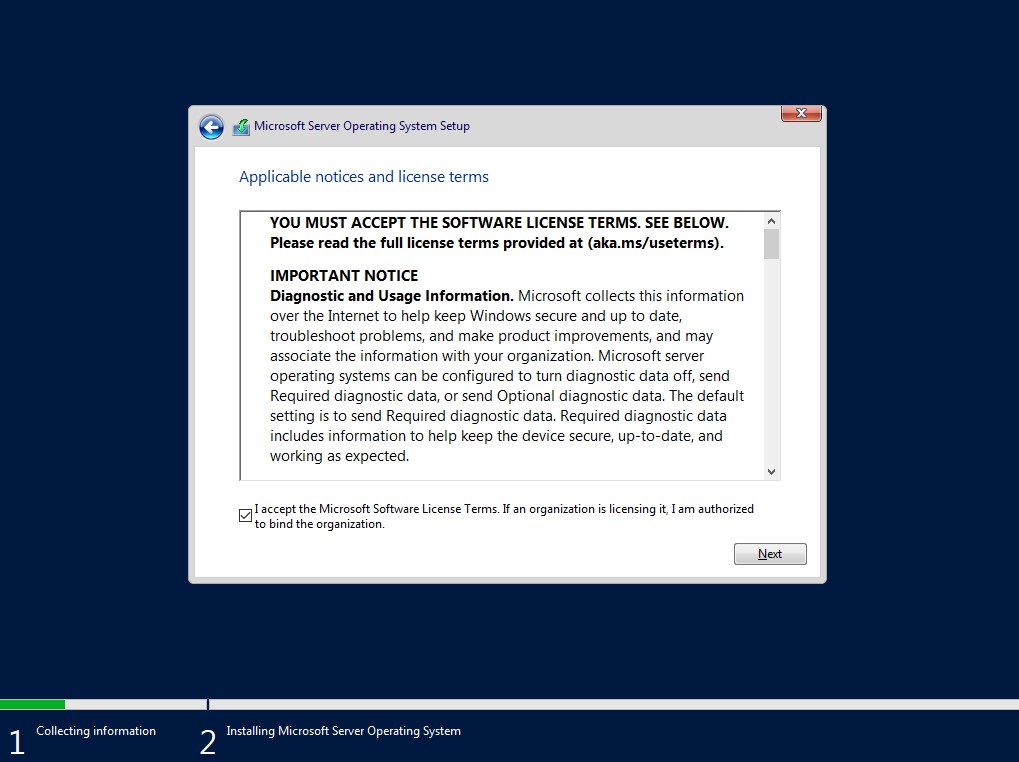
Custom: Install Microsoft Server Operating System only (advanced) را انتخاب کنید.
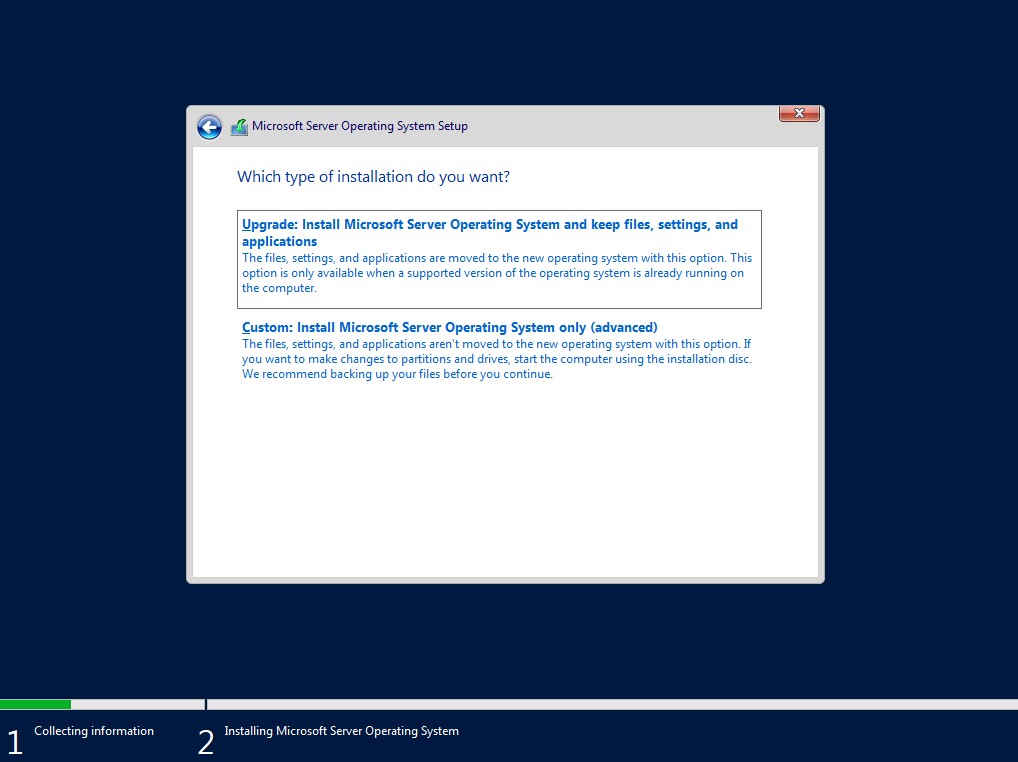
روی new کلیک کنید و یک پارتیشن جدید ایجاد کنید، این فرآیند ممکن است چند دقیقه طول بکشد و 3 پارتیشن ایجاد می کند.
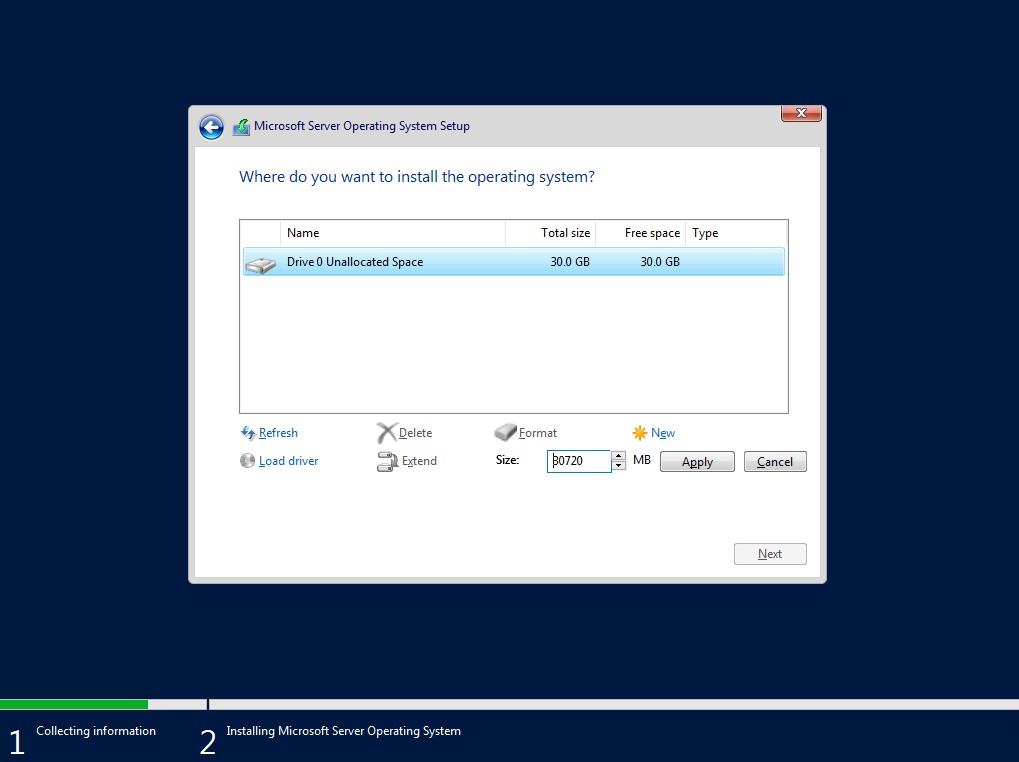
Next را بزنید و منتظر پایان مراحل نصب باشید.
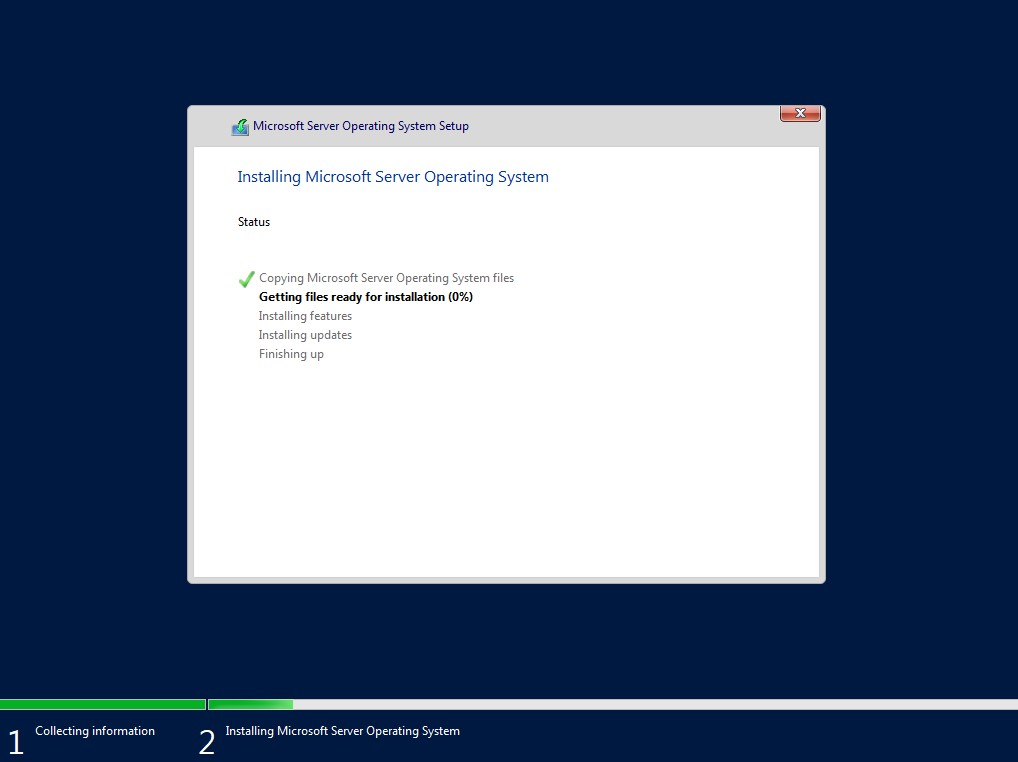
پس از پایان مراحل نصب، یک رمز عبور برای حساب Administrator وارد کنید و روی Finish کلیک کنید تا نصب پایان یابد و ماشین مجازی راه اندازی مجدد شود.
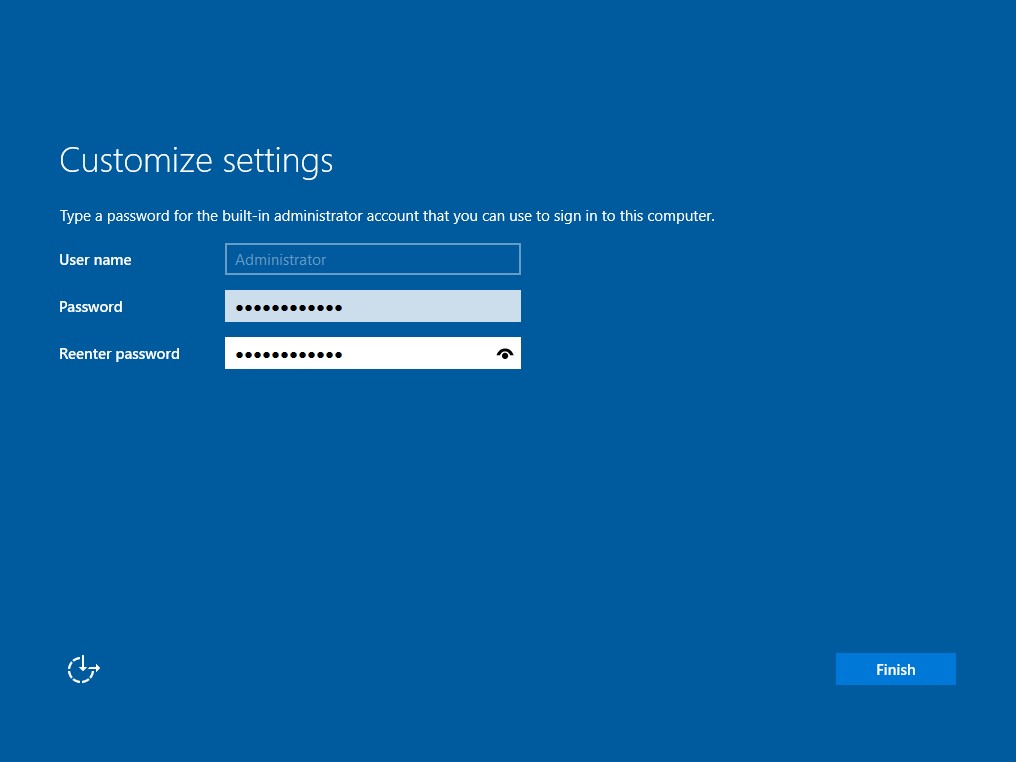
اولین کاری که باید پس از راه اندازی مجدد ویندوز انجام دهید این است که نام رایانه را تغییر دهید، برای انجام آن روی Local Server در server manager کلیک کنید و سپس روی نام رایانه کلیک کنید.
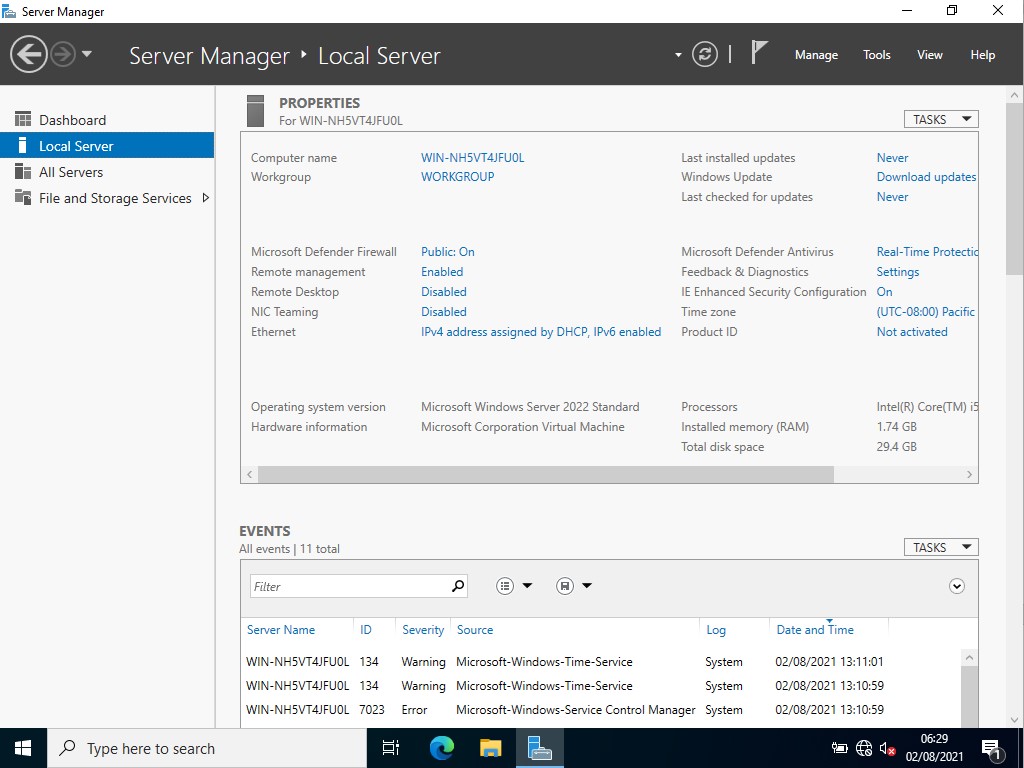
در پنجره System Properties بر روی Change کلیک کنید
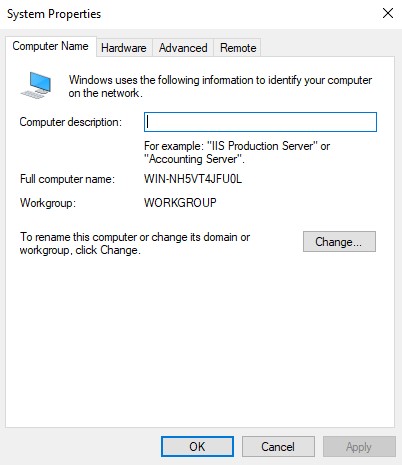
نام کامپیوتر دلخواه خود را تایپ کنید به عنوان مثال SPSSE
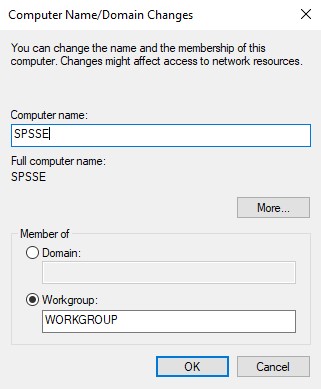
روی Ok کلیک کنید و سپس روی restart now کلیک کنید.
نصب Active Directory Domain Services
در server manager بر روی Add roles and features کلیک کنید
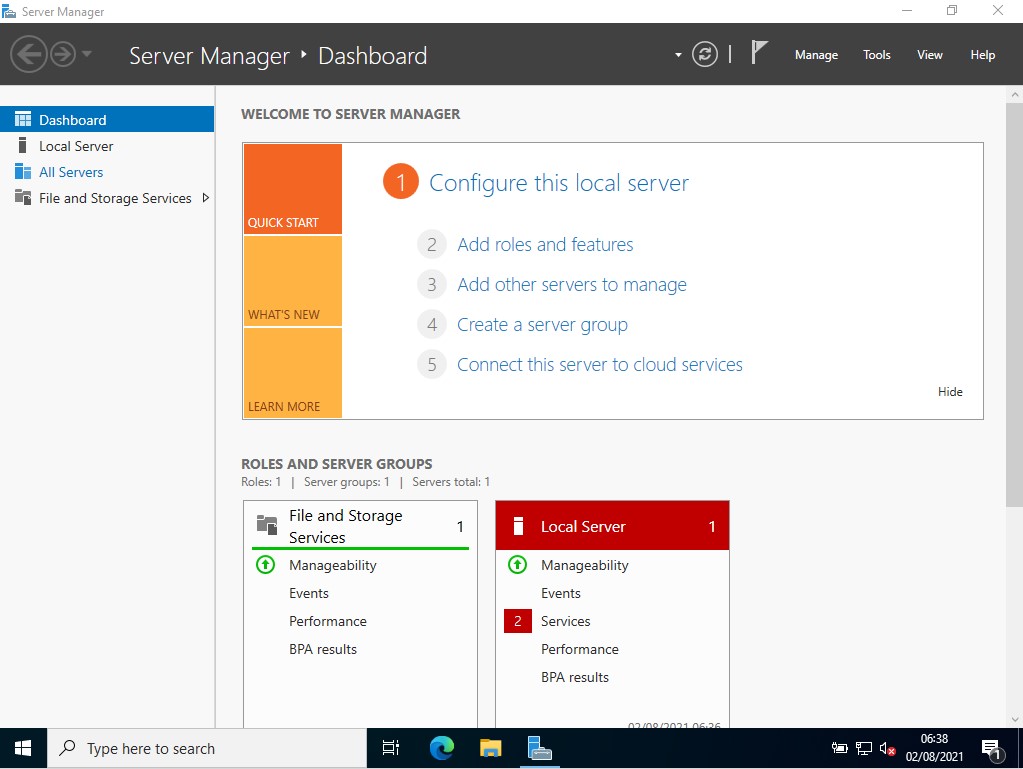
در مرحله before you begin، روی Next کلیک کنید
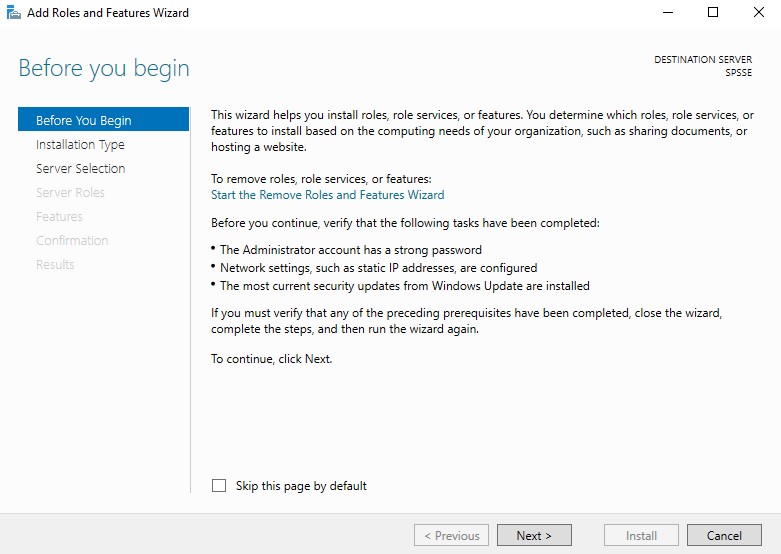
در installation type ،Role-based or feature-based install را انتخاب کنید و Next را بزنید
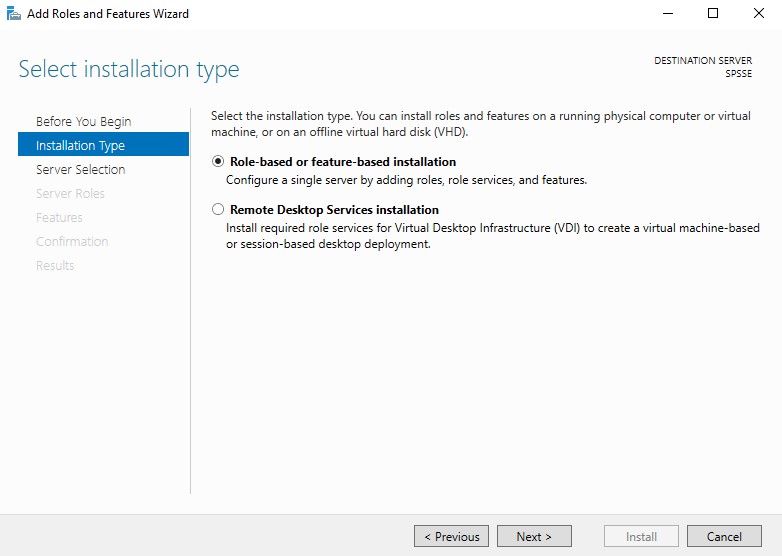
با کلیک بر روی گزینه Server Selection، تنها یک سرور با نامی که به رایانه خود داده اید لیست می شود
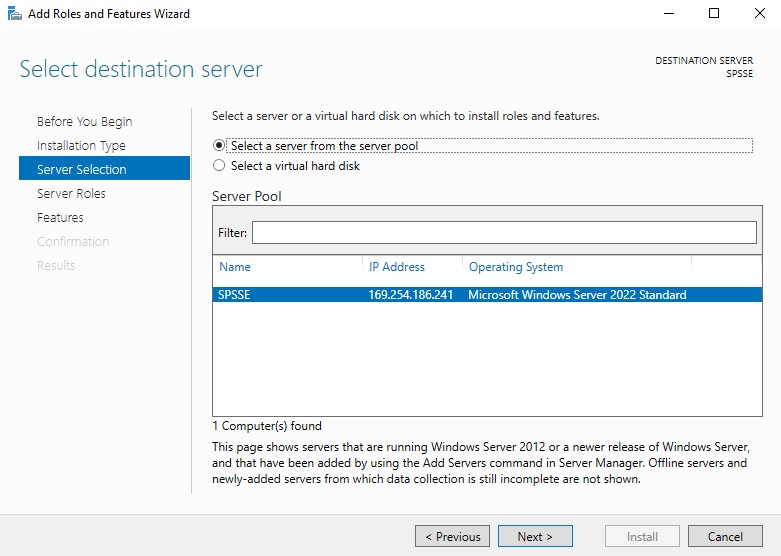
در Server Roles ، Active Directory Domain Services را انتخاب کنید
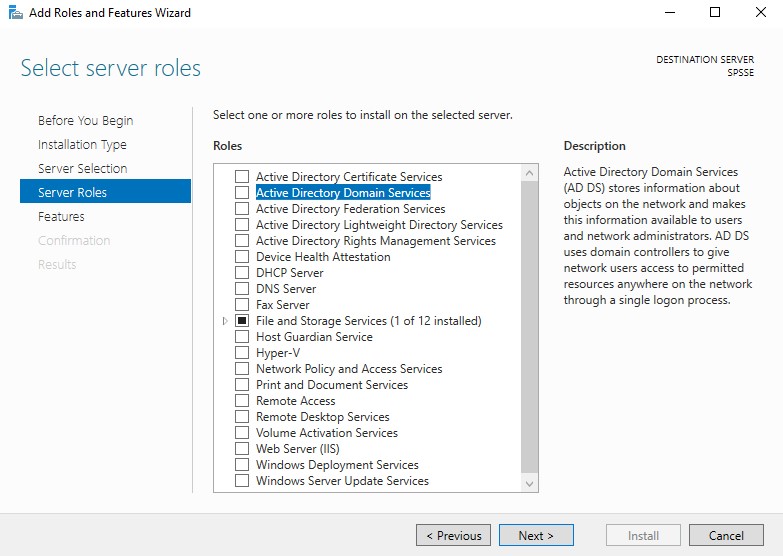
در Add Roles and Features Wizard روی Add Features کلیک کنید.
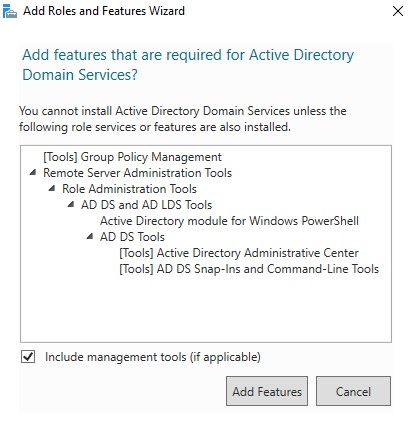
پس از نصب feature ها بر روی next کلیک کنید
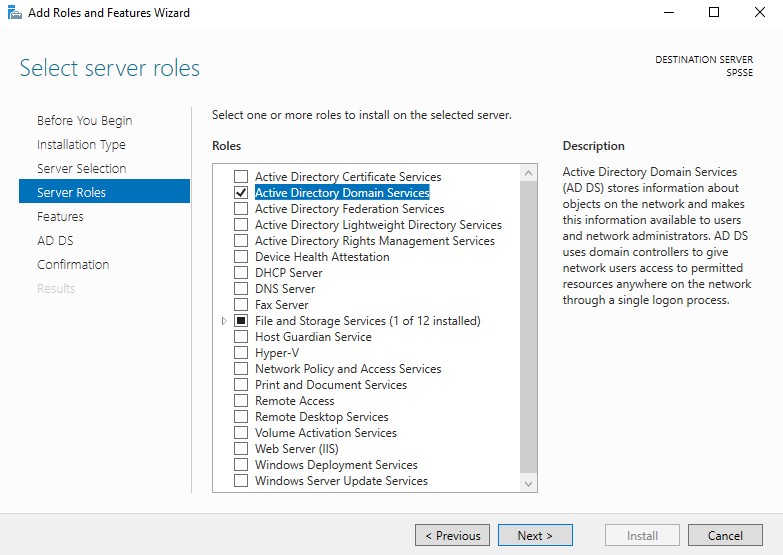
در صفحه Features روی Next کلیک کنید.
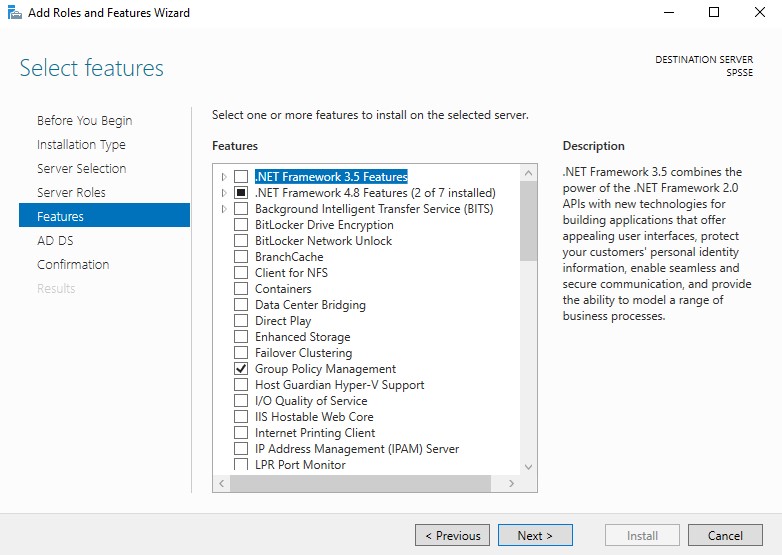
در صفحه AD DS روی next کلیک کنید.
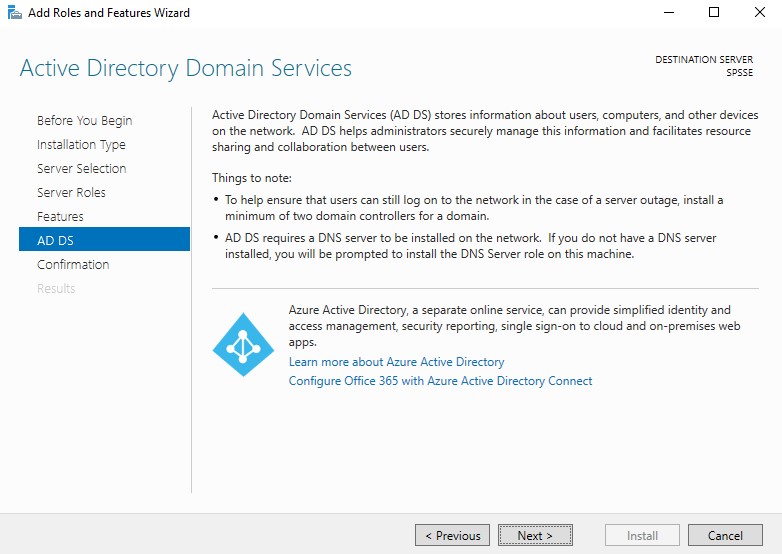
در صورت نیاز، گزینه راه اندازی مجدد سرور را علامت بزنید و بر روی Install کلیک کنید
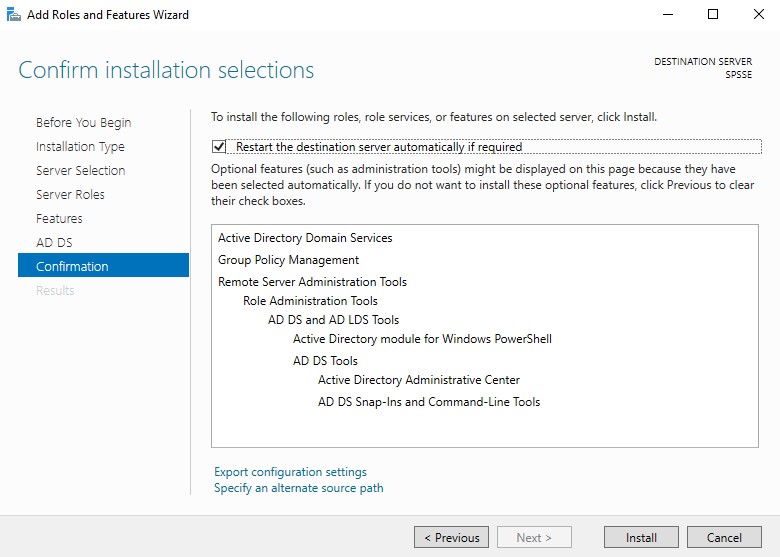
مراحل نصب چند دقیقه طول خواهد کشید.
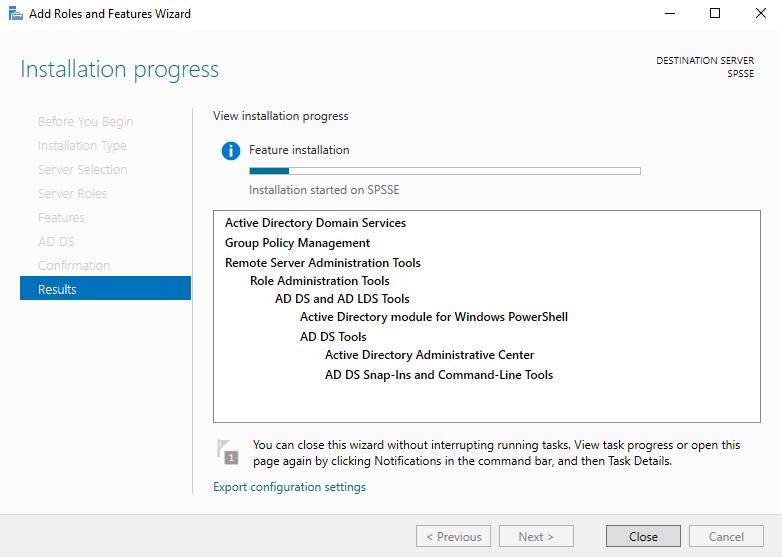
پس از اتمام پیکربندی، روی پیوند Promote this Server to Domain Controller کلیک کنید
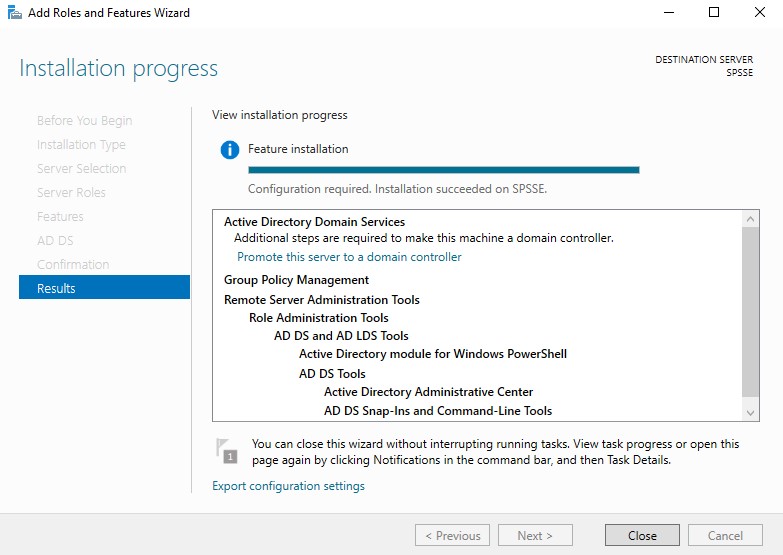
در Deployment Configuration، Add a new forest را انتخاب کنید، نام دامنه ریشه را تایپ کنید و سپس روی Next کلیک کنید
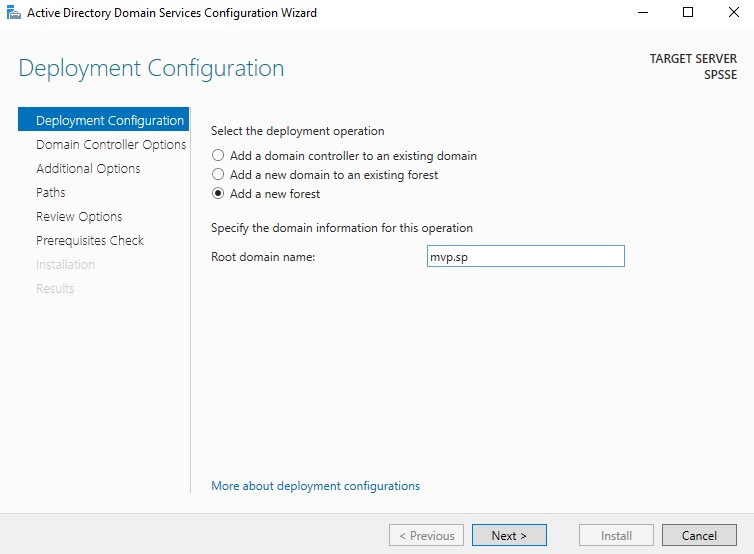
در Domain Controller Options یک پسورد وارد کنید.
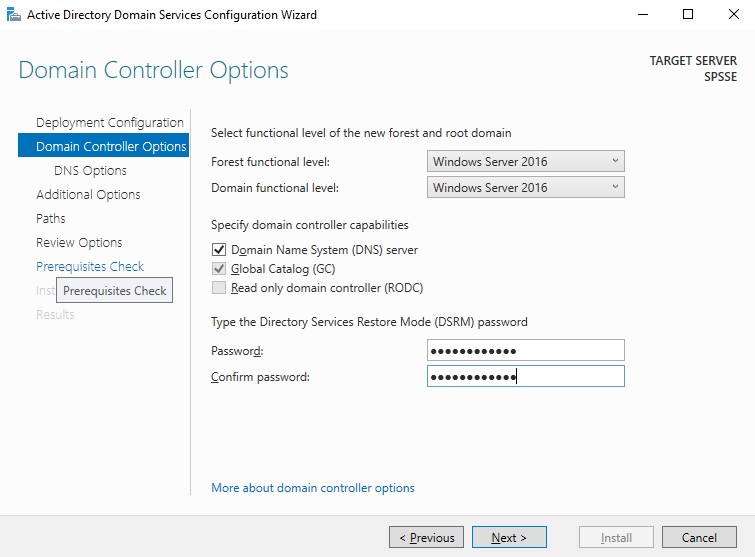
در DNS Options یک هشدار از شما خواسته میشود، اما میتوانید آن را نادیده بگیرید و روی Next کلیک کنید.
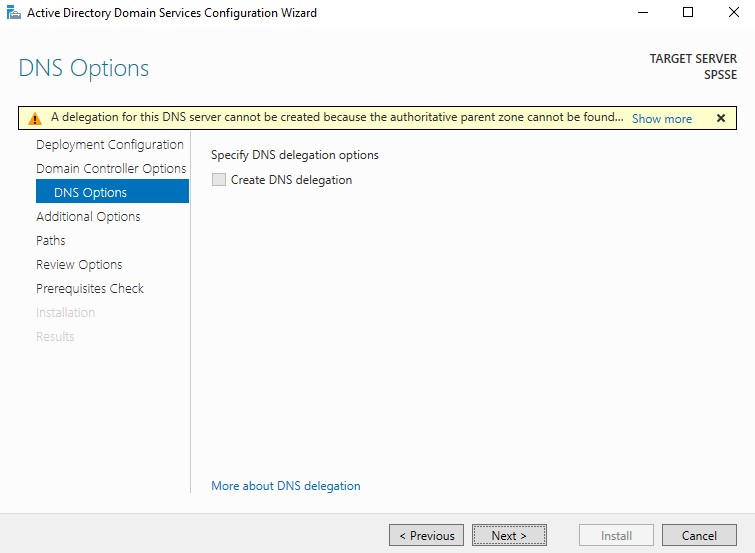
در Additional Options نام NetBIOS را بررسی کرده و روی next کلیک کنید
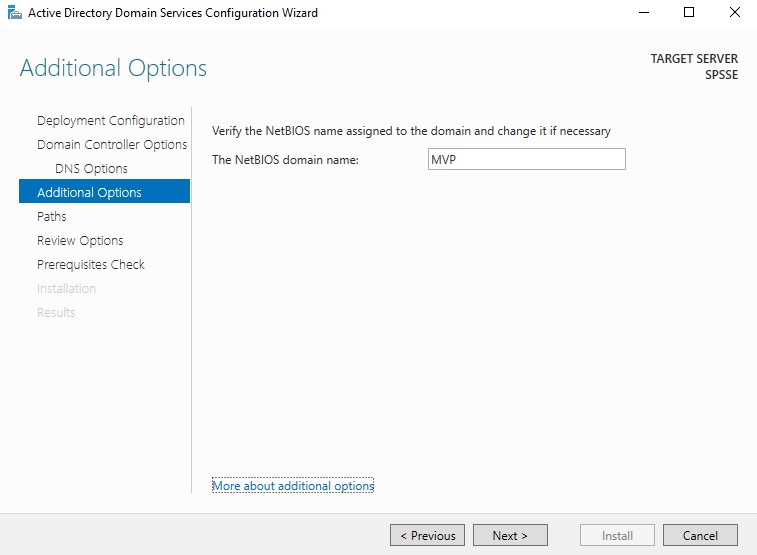
در Paths مقادیر پیش فرض را تغییر نداده و روی next کلیک کنید.
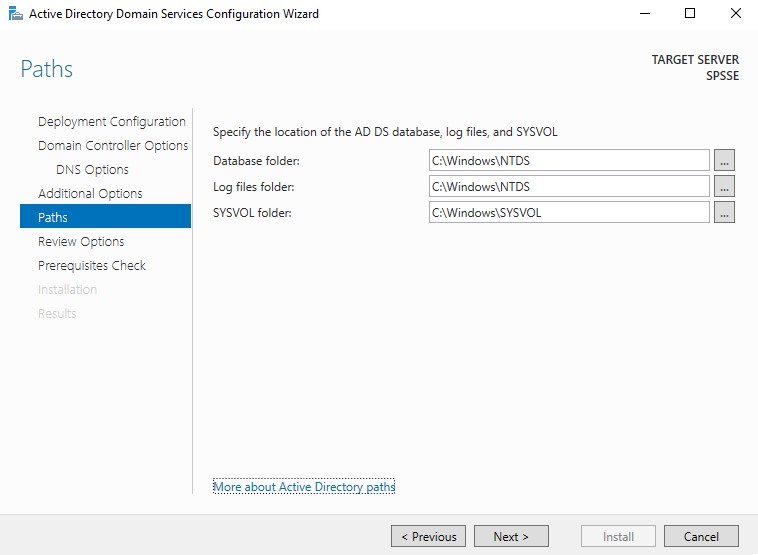
در Review Options روی next کلیک کنید.
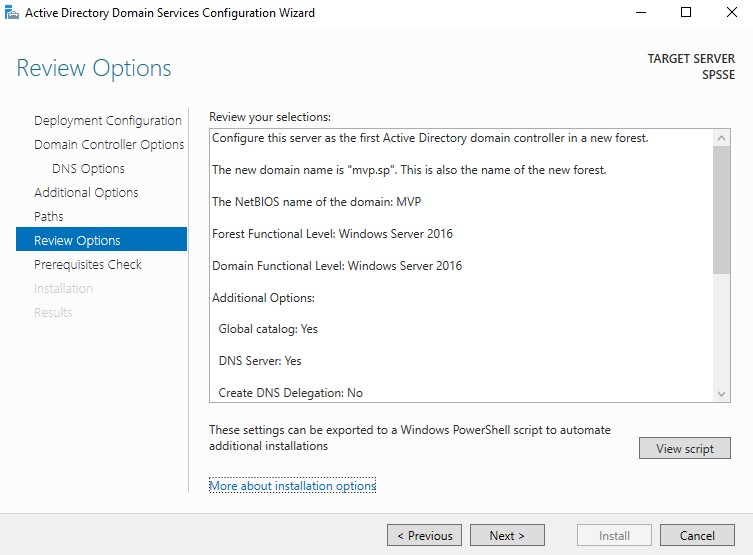
در Prerequisites Check بر روی Install کلیک کنید، این فرآیند چند دقیقه طول می کشد و سرور دوباره راه اندازی می شود
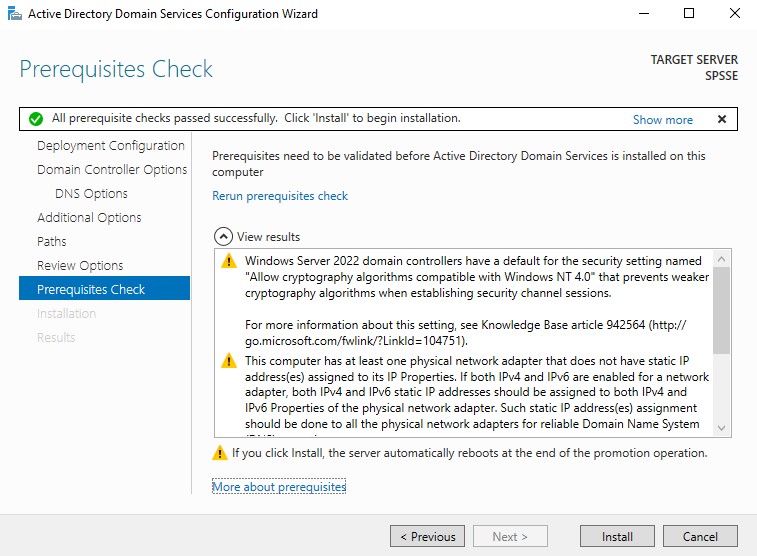
پس از پایان نصب، باید وارد سرور شوید، اگر همه چیز خوب پیش رفت، domain name را در پنجره ورود خواهید دید.
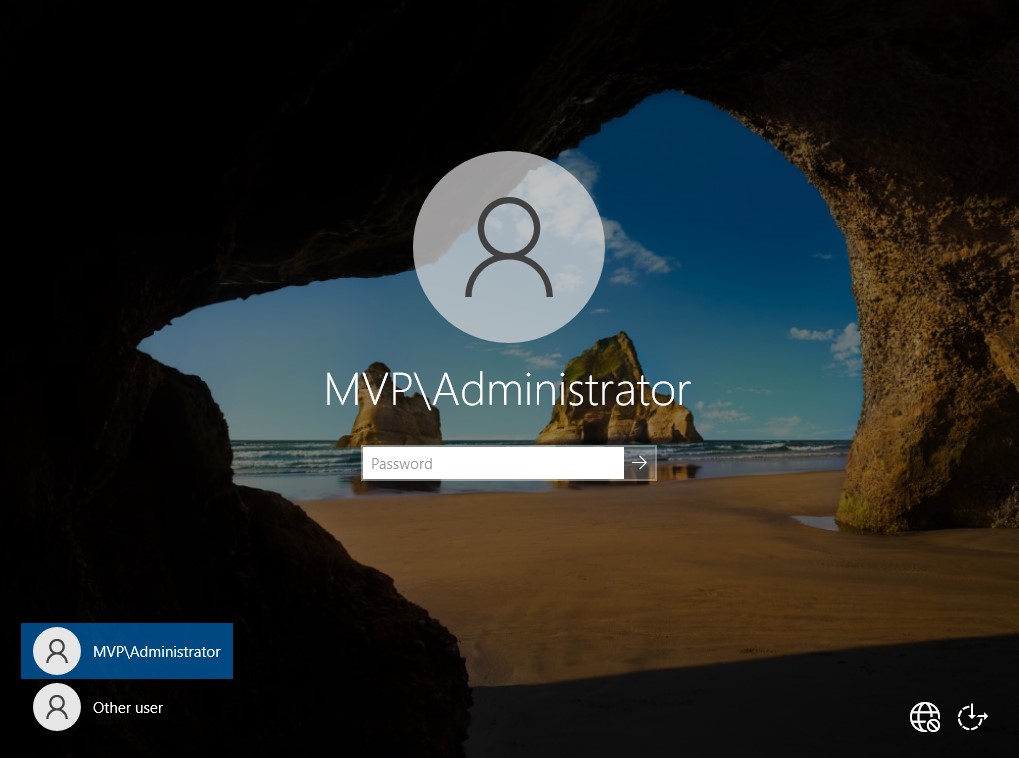
نصب SQL Server 2019
SQL Server ISO file را در virtual machine لود کنید.
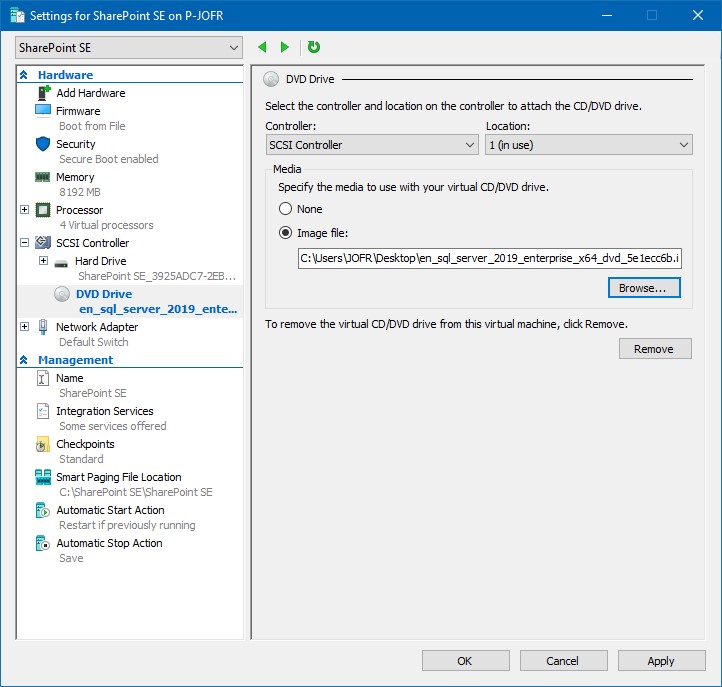
در VM به CD drive رفته و نصب wizard را شروع کنید.
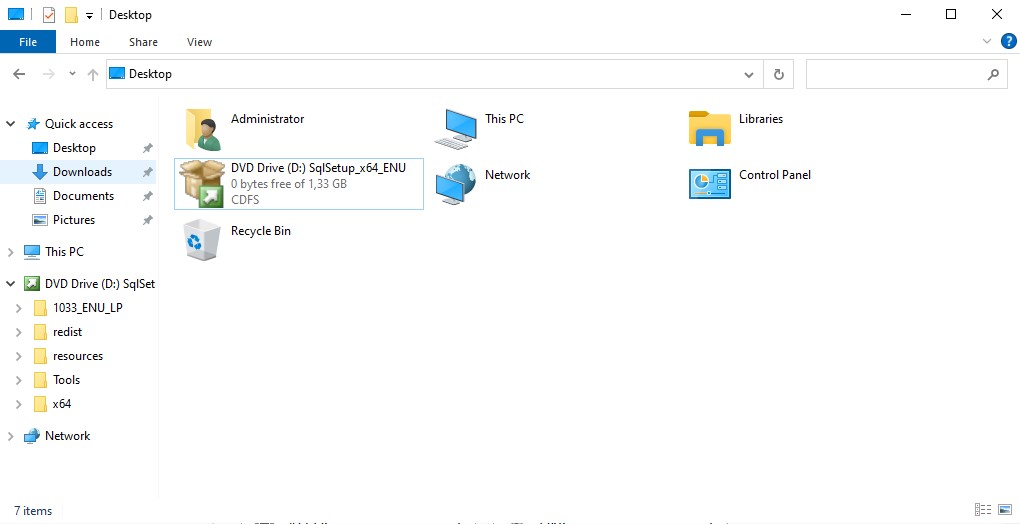
پس از باز شدن SQL Server Installation Center بر روی Installation کلیک کنید
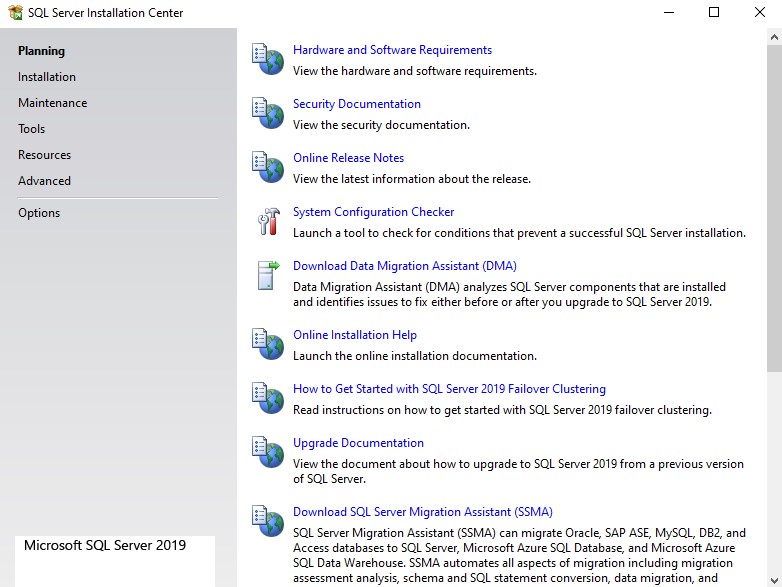
روی New SQL Server stand-alone installation کلیک کنید.
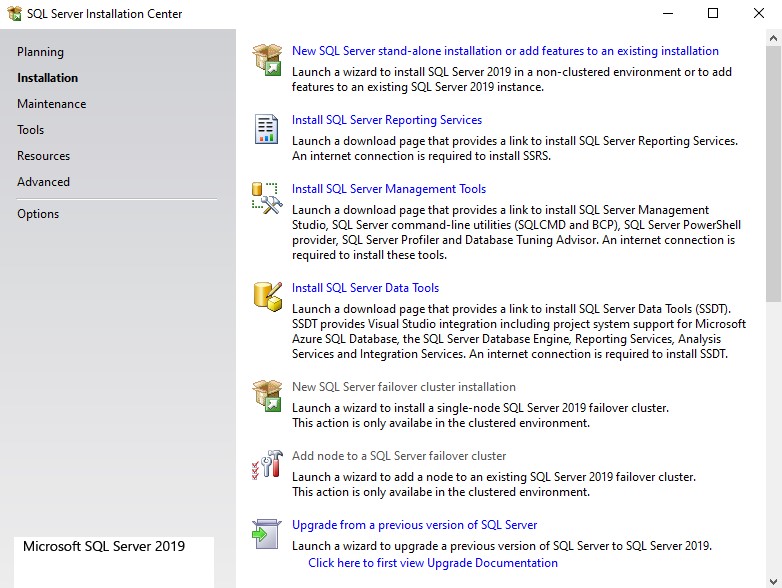
در Product Key ، Product Key را وارد کنید یا evaluation edition را انتخاب کنید
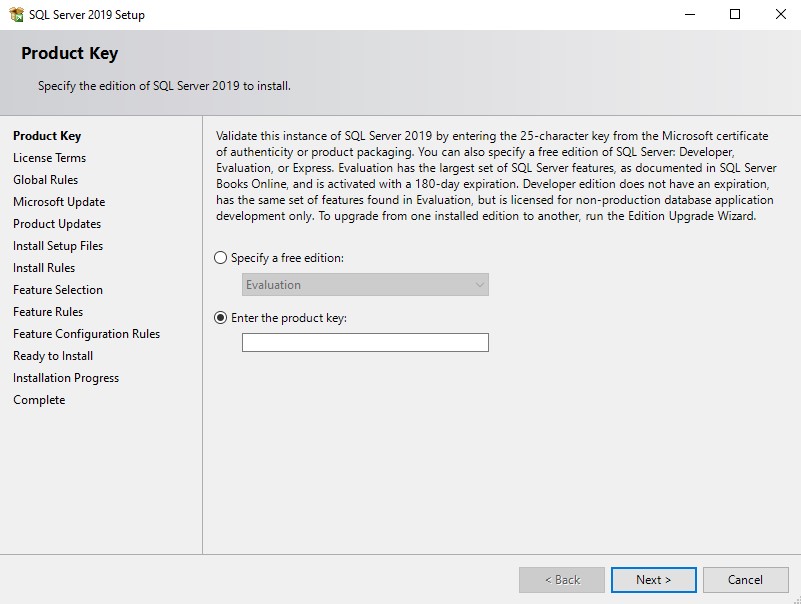
License and terms را بپذیرید و روی Next کلیک کنید
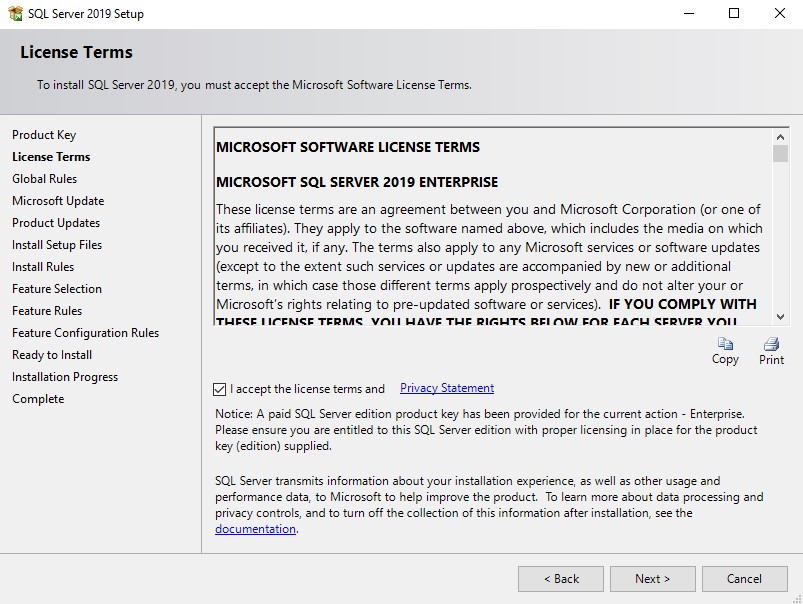
اگر میخواهید بهروزرسانی نمونه خود را حفظ کنید، کادر بررسی بهروزرسانیها را علامت بزنید و روی Next کلیک کنید.
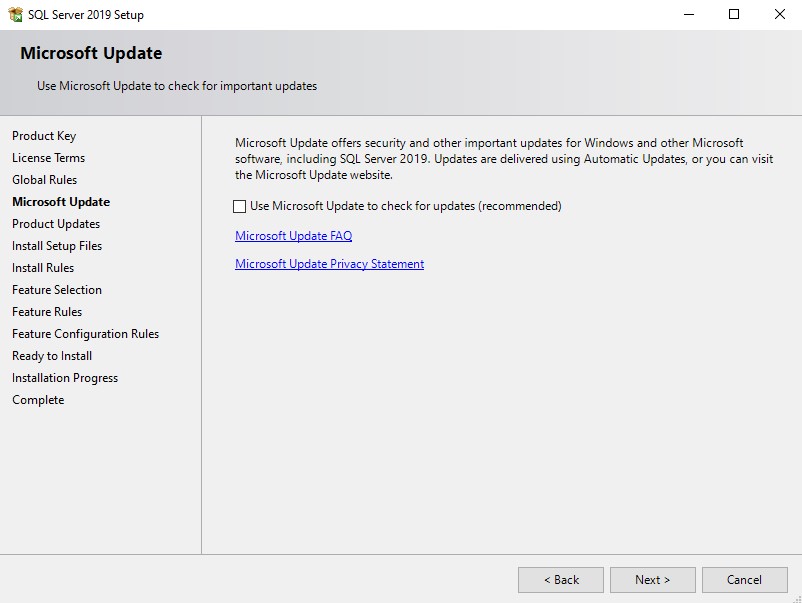
در قوانین نصب، هشدارها را نادیده بگیرید و روی Next کلیک کنید
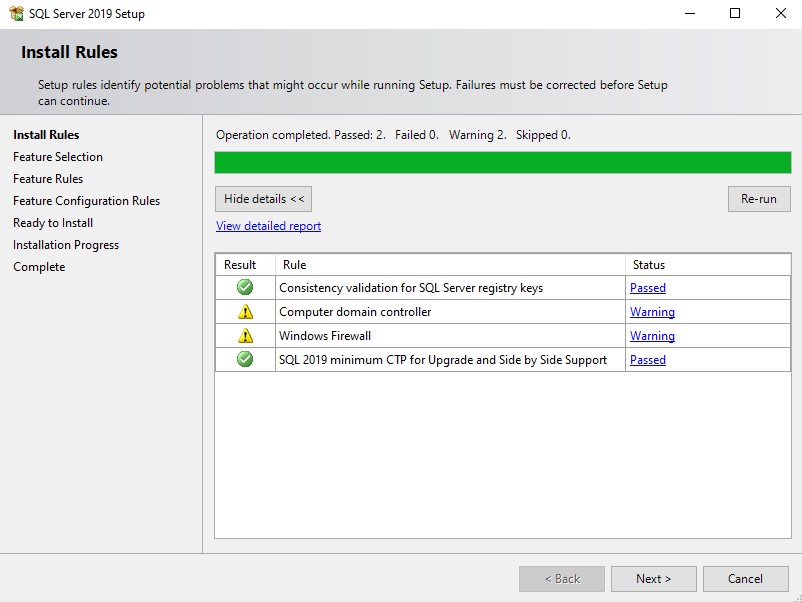
در feature selection موارد زیر را انتخاب کنید:
Database engine services
Full-Text and Semantic Extractions
Analysis Services
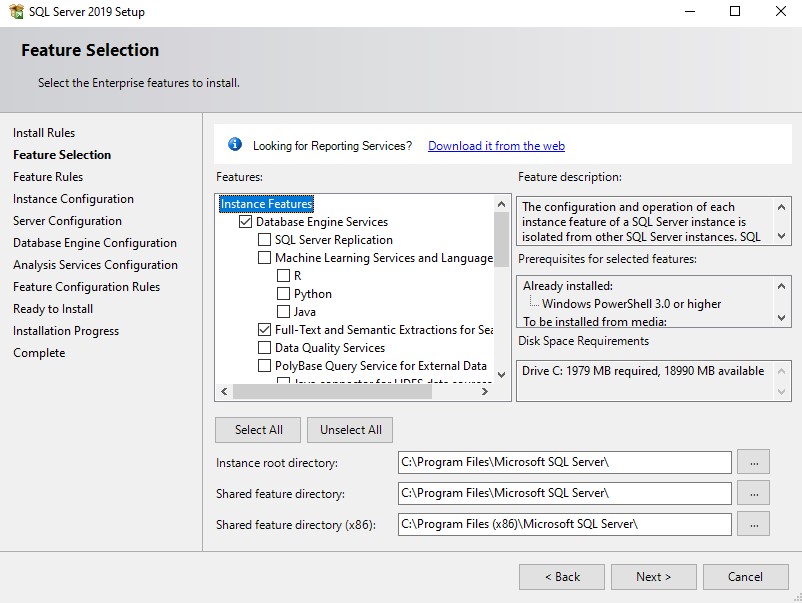
در instance configuration ، پیش فرض ها را تغییر نداده و روی next کلیک کنید
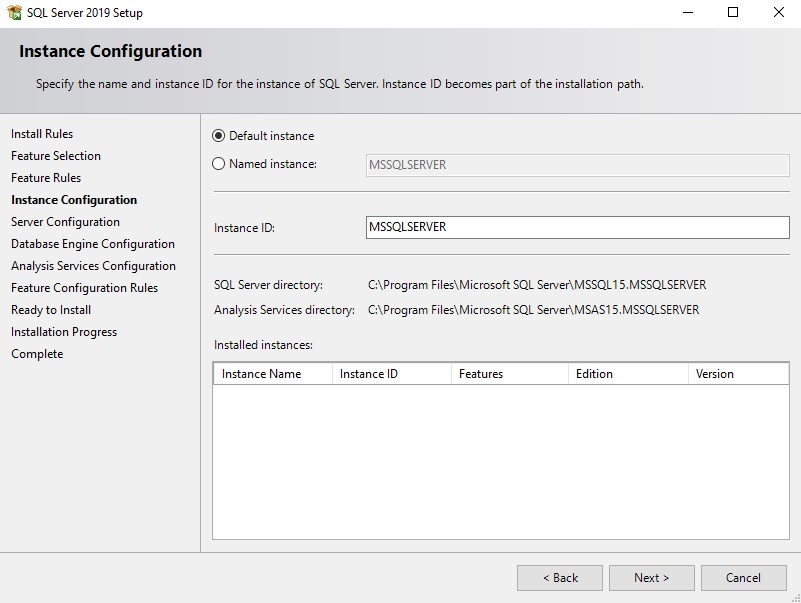
در server configuration ، Automatic را برای نوع راهاندازی همه سرویسها انتخاب کنید، در SQL Server Analysis Services نام حساب و رمز عبور را ارائه کنید.
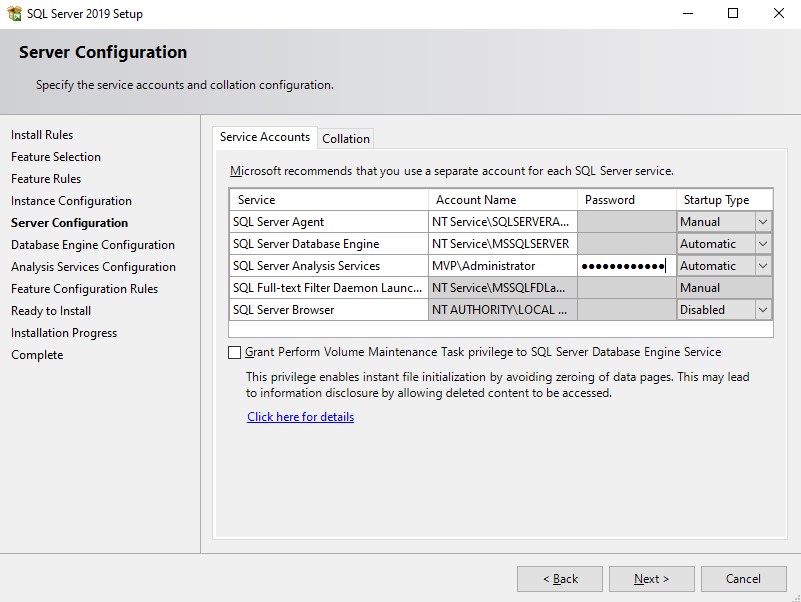
در Database Engine Configuration، Mixed mode را انتخاب کنید، current user را اضافه کنید و رمز عبور را ارائه دهید
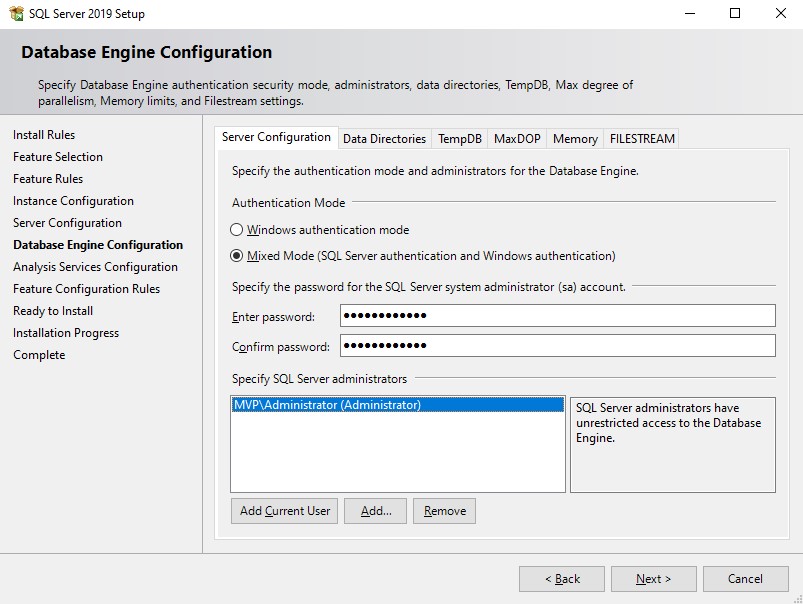
در تنظیمات Analysis Services کاربر فعلی را اضافه کنید و روی Next کلیک کنید
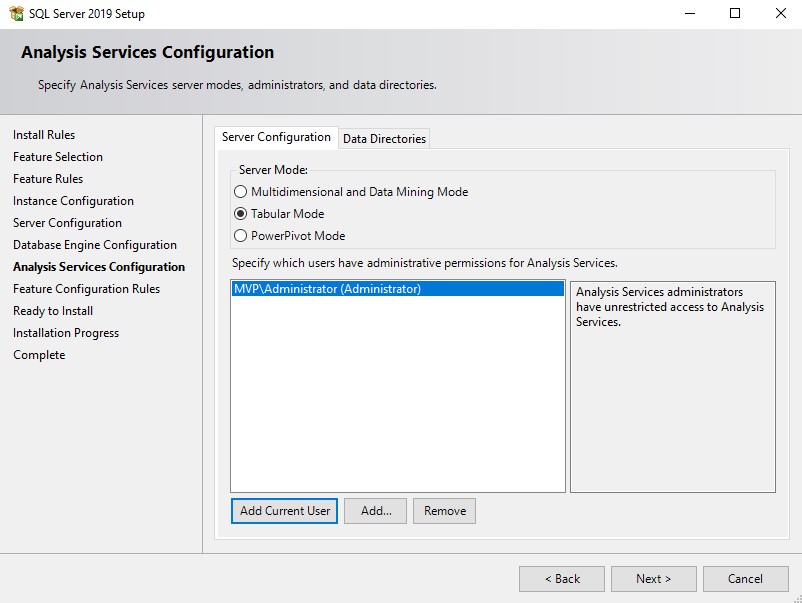
در ready to install روی Install کلیک کنید.
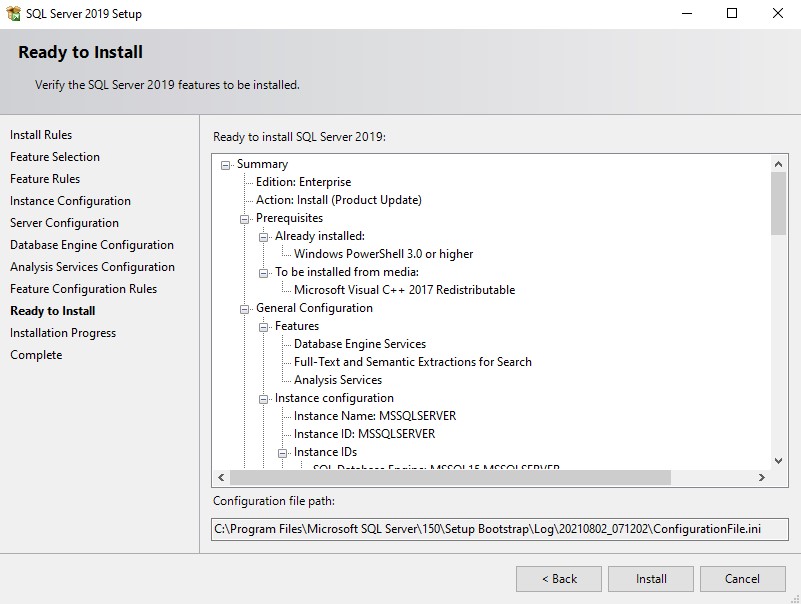
پس از اتمام تنظیمات بر روی Close کلیک کنید و ویندوز سرور خود را مجددا راه اندازی کنید
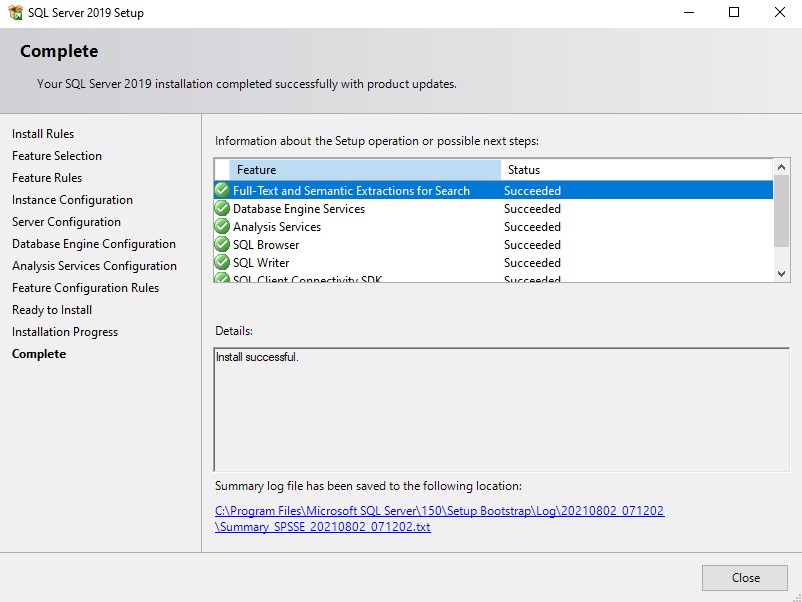
نصب SharePoint Server Subscription Edition
SharePoint Server Subscription Edition ISO را در ماشین مجازی لود کنید
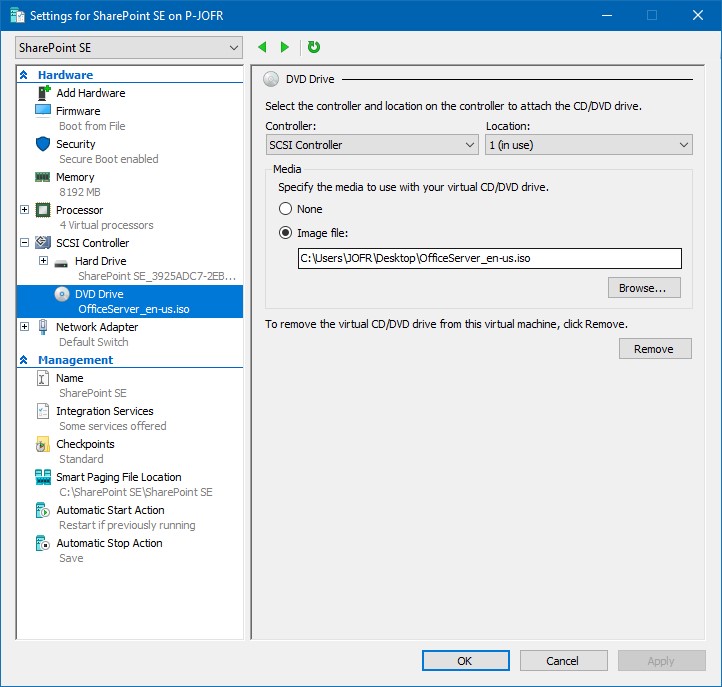
روی درایو CD-ROM دوبار کلیک کنید تا installation wizard باز شود و سپس روی Install software prerequisites کلیک کنید.
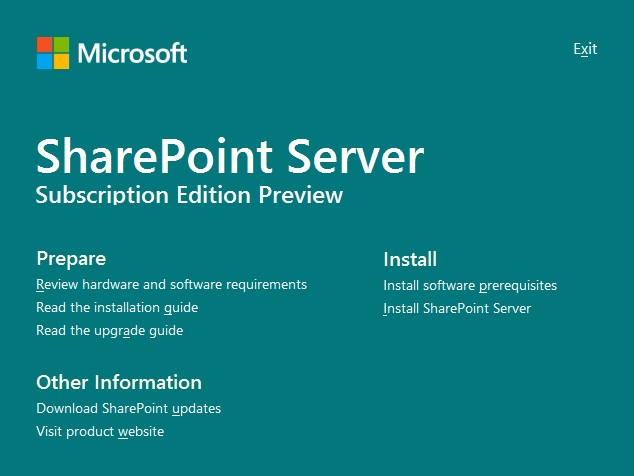
در preparation toll روی next کلیک کنید.
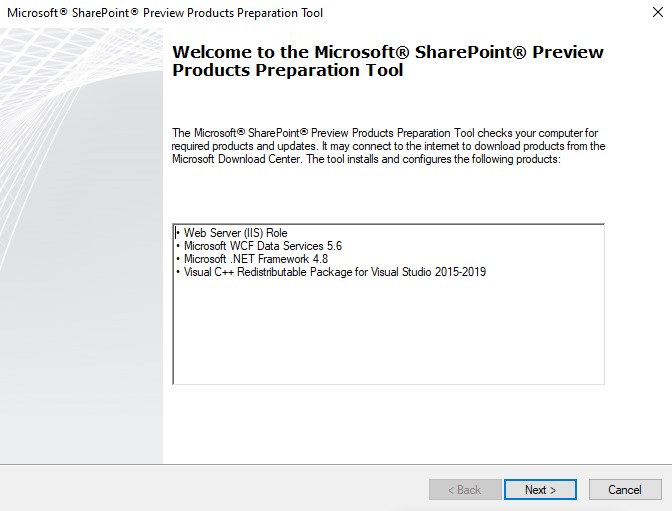
شرایط را بپذیرید و روی next کلیک کنید.
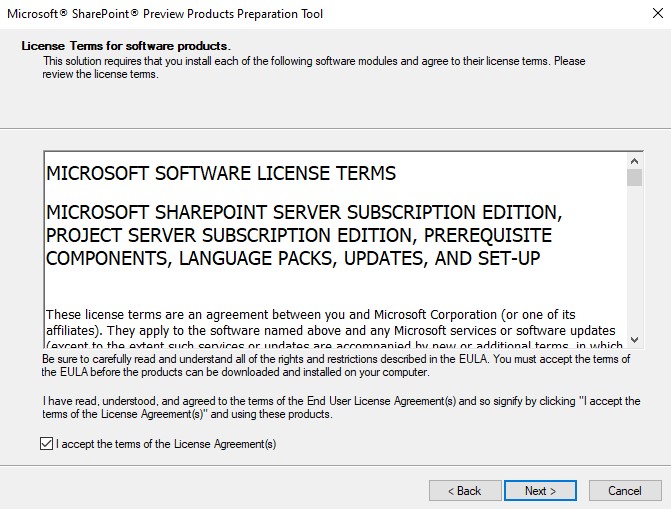
چند دقیقه صبر کنید تا تنظیمات محیط را پیکربندی کند
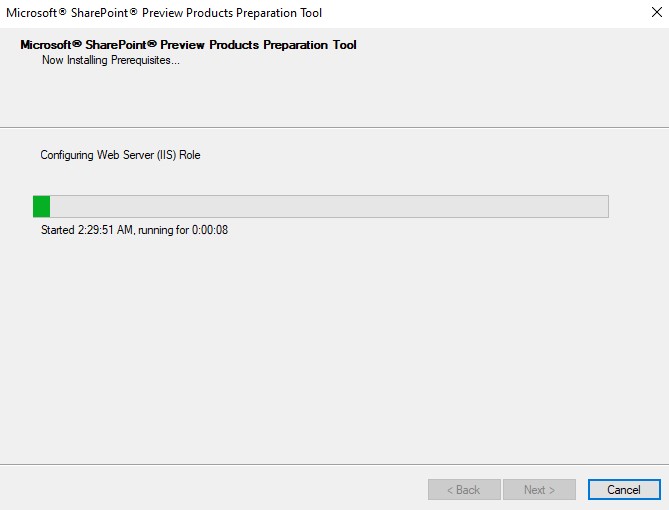
پس از پایان فرآیند بر روی Finish کلیک کنید و سرور را مجددا راه اندازی کنید
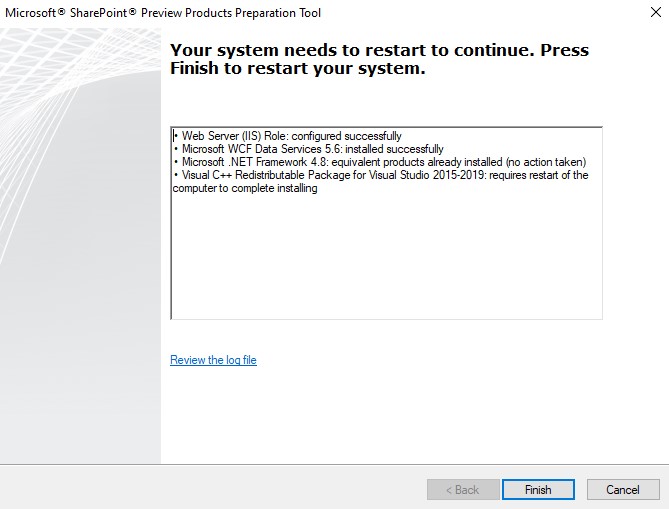
اکنون به installation wizard برگردید روی Install SharePoint Server کلیک کنید
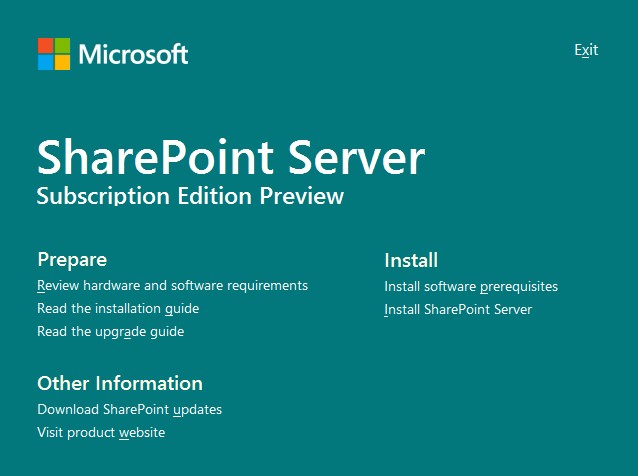
کلید محصول SharePoint Server Subscription Edition خود را وارد کنید
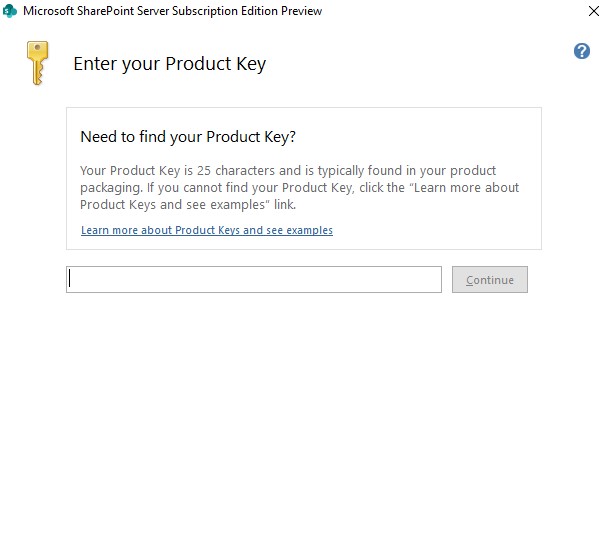
software License Terms را بپذیرید
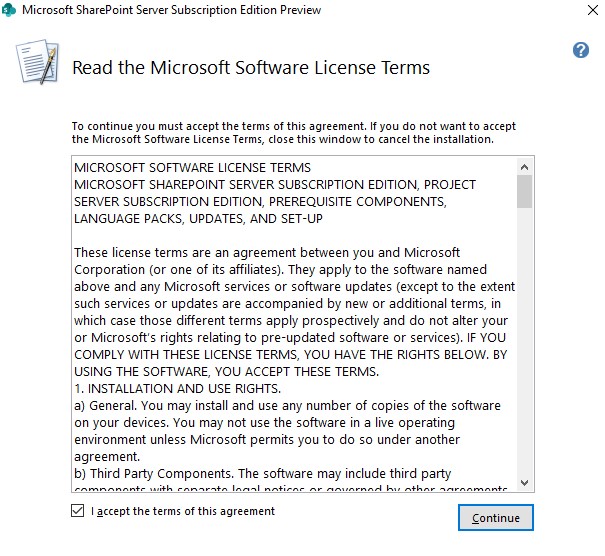
مکان فایل ها را انتخاب کنید و روی Install Now کلیک کنید
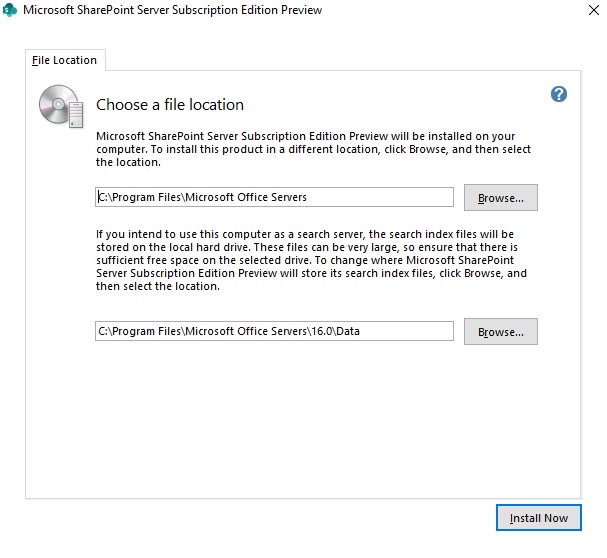
نصب و راه اندازی مدتی زمان میبرد.
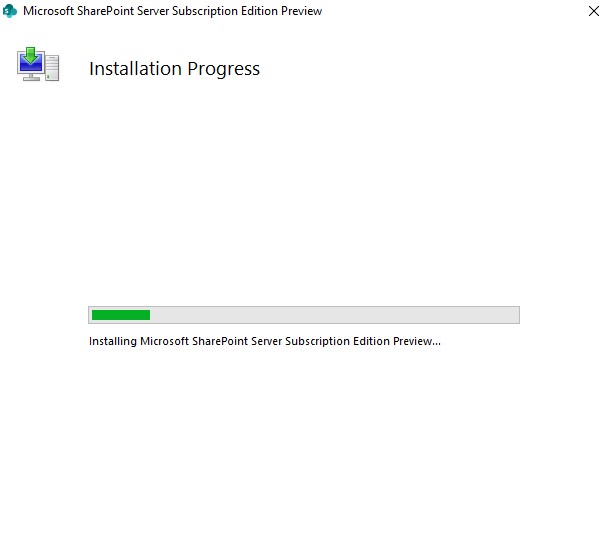
روی close کلیک کنید و پس از راه اندازی مجدد سیستم، SharePoint Configuration Wizard باز می شود
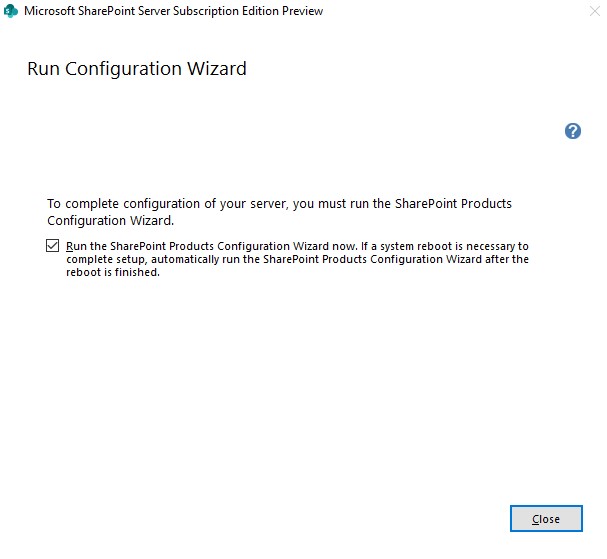
روی next کلیک کنید
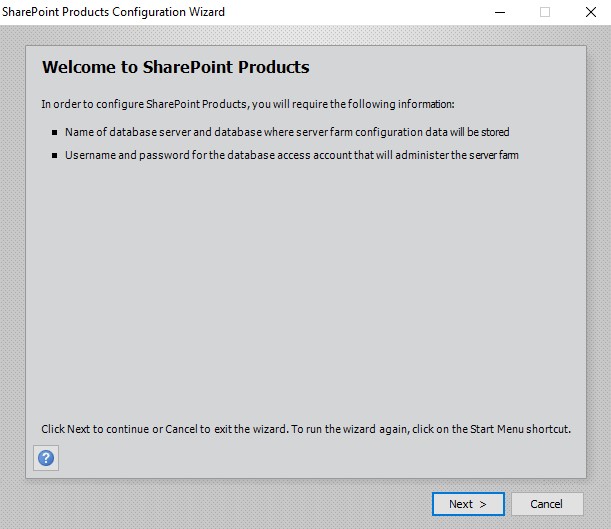
Create a new server farm را انتخاب کنید.
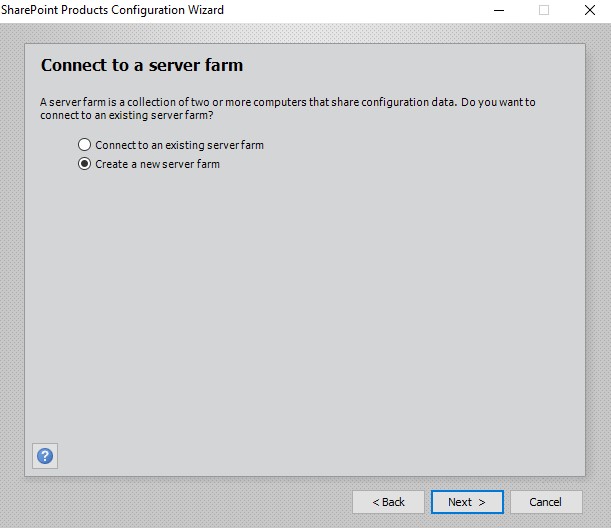
Database details را تنظیم کنید
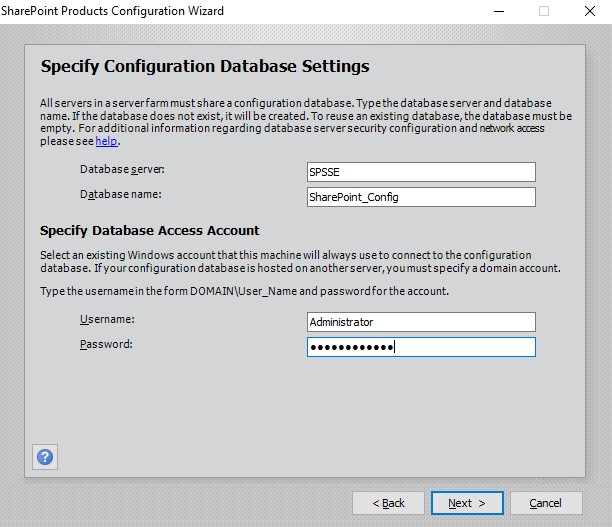
یک Passphrase تنظیم کنید.
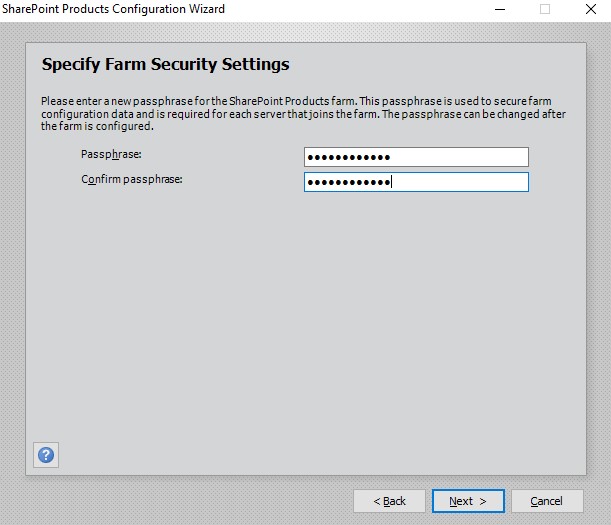
Single-Server Farm role را انتخاب کنید
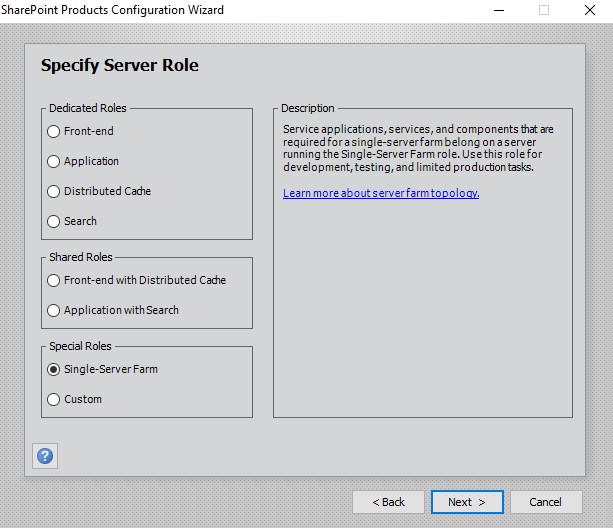
port number را به central administration مشخص کنید
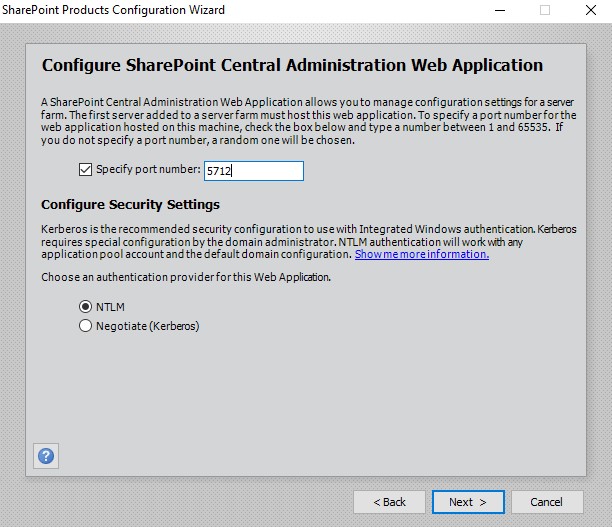
تأیید کنید که همه تنظیمات درست هستند و روی Next کلیک کنید
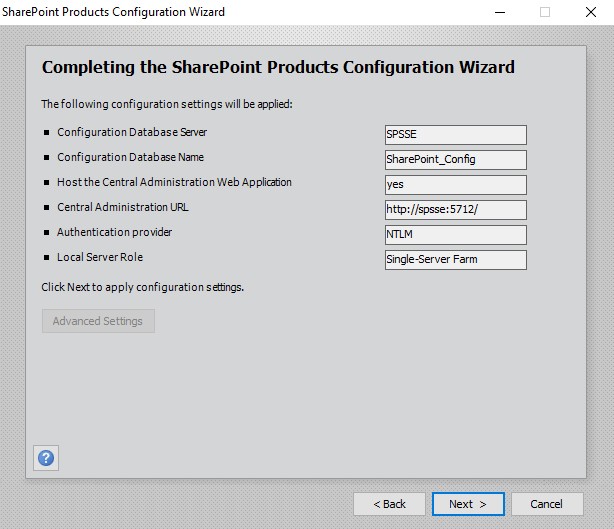
configuration wizard محصولات شیرپوینت را پیکربندی خواهد کرد
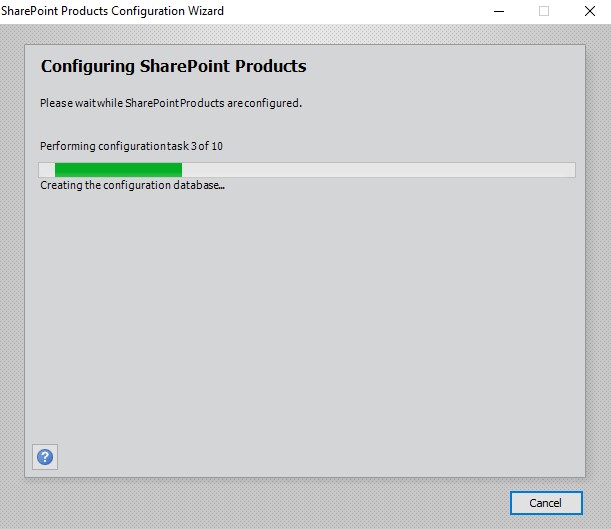
روی Finish کلیک کنید
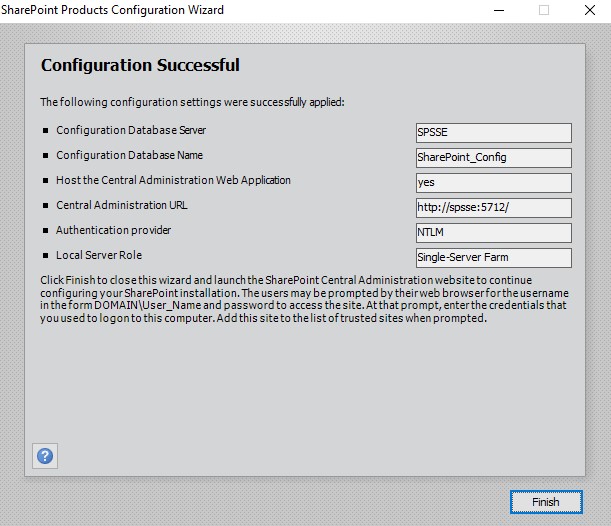
وارد Central Administration شوید و روی Start the wizard کلیک کنید
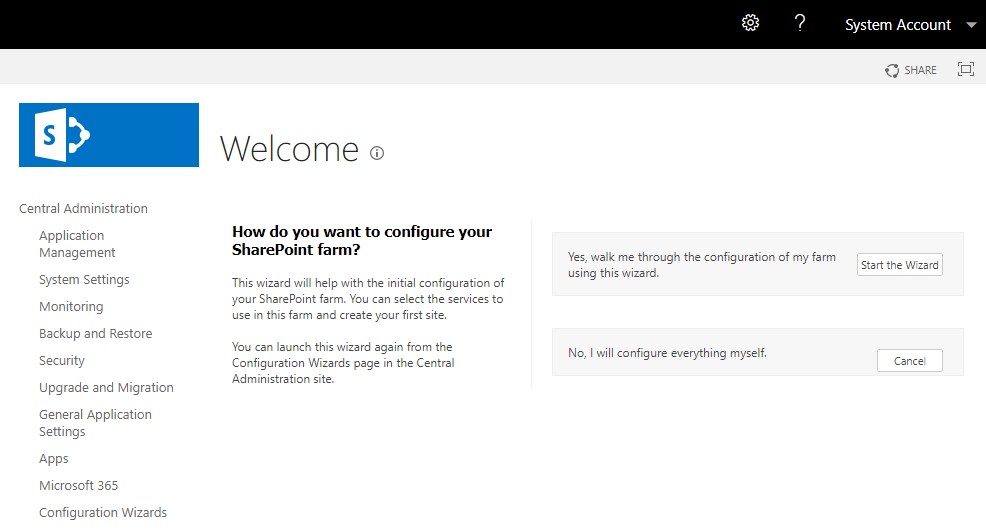
Service Applications and Services را انتخاب کنید
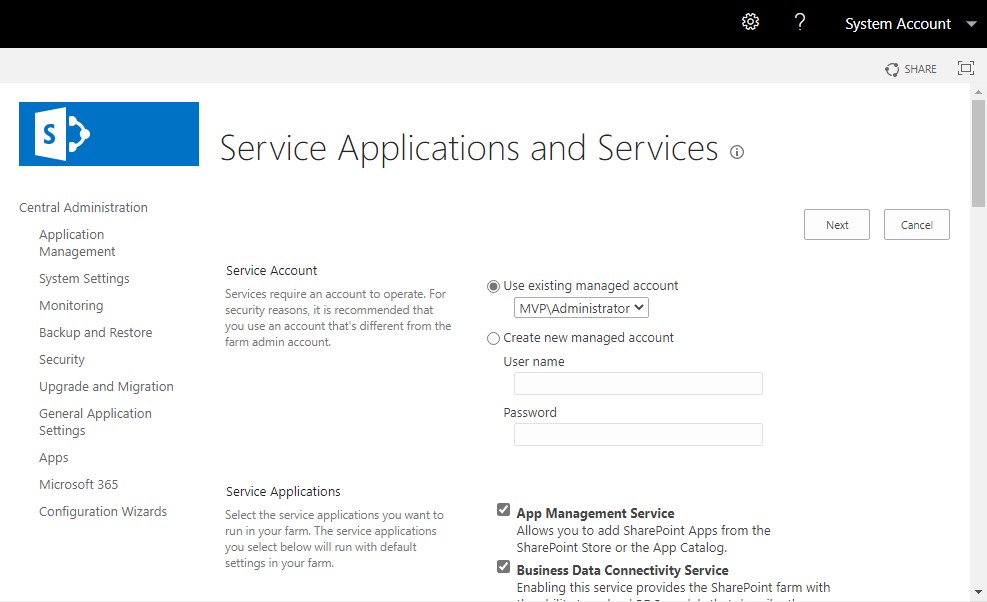
root site collection را ایجاد کنید و شروع به استفاده از شیرپوینت کنید
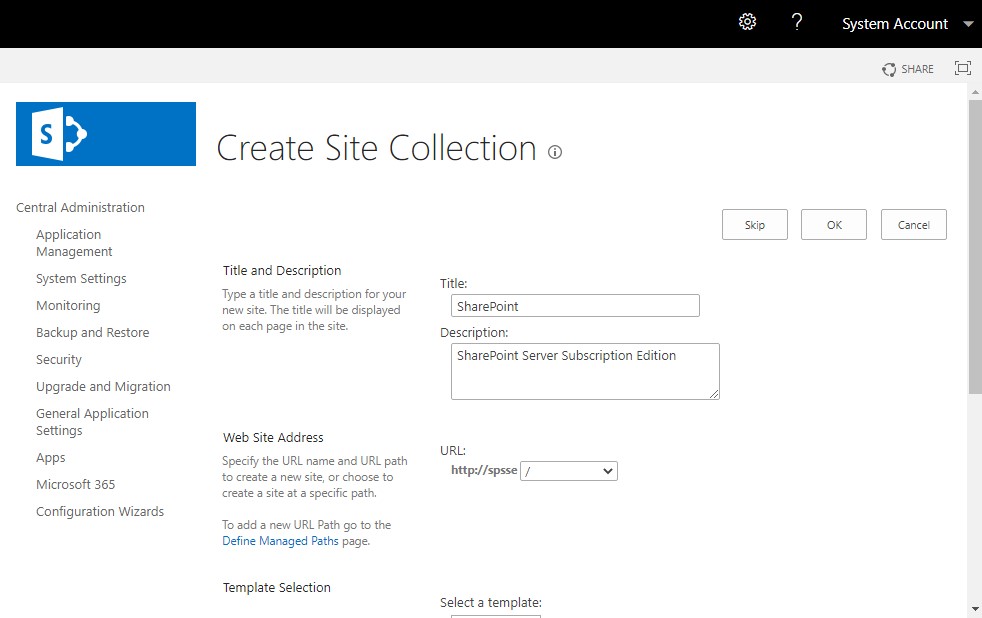
شیرپوینت Subscription
نصب کامل شیرپوینت
نصب شیرپوینت

دپارتمان شیرپوینت ایران