نصب شیرپوینت 2019
SharePoint 2019 را می توان برروی ویندوز سرور 2016 و 2019 نصب کرد و در هر دو نسخه Standard و Desktop به وسیله ویژگی Desktop Experience پشتیبانی می شود.نکته ایی که باید در نظر داشته باشید این است که نصب Microsoft Office 2019 و SharePoint Server 2019 همزمان بر روی یک کامپیوتر پشتیبانی نمی شود.
طبق اعلام مایکروسافت نسخه آزمایشی Windows Server 2019 جهت دانلود در دسترس قرار داده شده است، در سناریویی که در این مقاله شرح داده خواهد شد از Azure B4ms VM از Azure B4ms VM به عنوان پلتفرمی برای نصب Windows Server 2019استفاده شده است .دارای 4 vCPU و 16 گیگابایت حافظه است که برای نصب و آزمایش کافی است. حداقل نیازمندی های سخت افزار برای SharePoint 2019 12گیگابایت RAM می باشد.
به جدول زیر نگاه کنید:
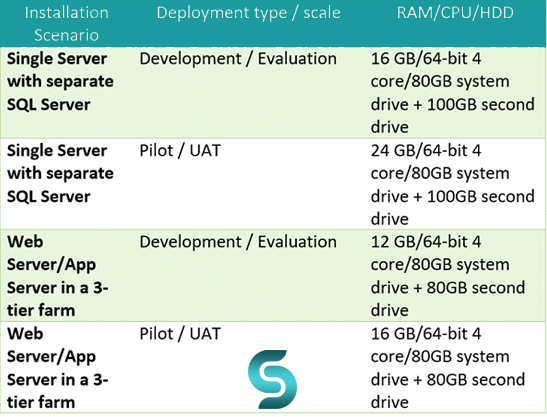
به هر حال این الزامات دقیقا مشابه آنچه که برای SharePoint2016 ذکر شده است، می باشد ( شما می توانید این الزامات را در اینجا ببینید)
سرور پایگاه داده برای نصب
برای میزبانی پایگاه داده های شیرپوینت، ما می توانیم از نسخه های Server 2016/2017 Standard یا Server 2016/2017 Enterprise به عنوان SQL Server استفاده کنیم (هر به روز رسانی عمومی از طریق چرخه عمر محصول پشتیبانی می شود)
بدیهی است که SQL Server Express پشتیبانی نمی شود، و به طرز عجیبی سرویس SQL Azure SaaS نیز پشتیبانی نمی شود (برای هر پایگاه داده شیرپوینت). در اینجا SQL Server 2017 در Azure VM با استفاده از نسخه آزمایشی SQL Server 2017 On-prem نصب شده است. همچنین در این مقاله به جزئیات نصب SQL Server پرداخته نشده است، فقط لازم به ذکر است که SQL Server 2017 Trial به صورت Default instance و با مقدارLatin1_General_CI_AS_KS_WS برای Database Engine نصب شده است
مانند شکل زیر:
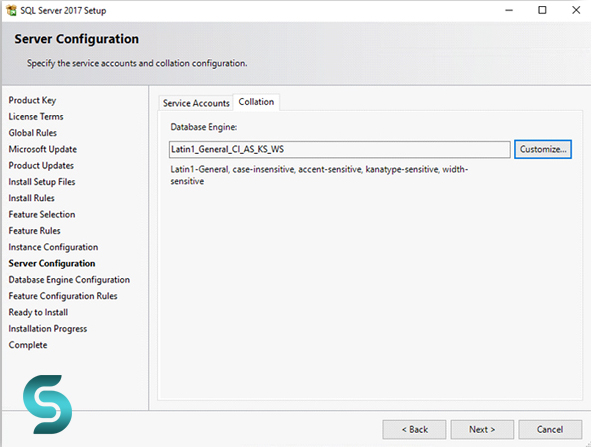
همچنین SQL Server مستعار به نام spdb ایجاد شده است. به یاد داشته باشید که با شروع SQL Server 2016 ، SQL Server Management Studio به عنوان یک دانلود جداگانه عمل می کند و یک مورد تعجب آور این است که SSMS 17.9.1 در ویندوز سرور 2019 هنوز تنظیمات نام مستعار را از رجیستری SysWOW64 می خواند.
پیش نیازهای نرم افزار
قبل از نصب پیش نیازهای نرم افزاری در مرحله اول داشتن Windowse Server 2019 و SQL Server 2017 همراه با نام مستعار و SSMS لازم هست و در مرحله بعد، نصب تمام پیش نیازهای نرم افزاری برای شیرپوینت 2019 است.
قدم اول
ما نیاز به نصب ویندوز سرور و Role ها و Feature های مربوطه داریم. ساده ترین راه برای انجام این کار اسکریپت PS است. اسکریپت را کپی کرده و آن را از پنجره PowerShell یا PowerShell ISE اجرا کنید:
Install-WindowsFeature NET-HTTP-Activation,NET-Non-HTTP-Activ,NET-WCF-Pipe-Activation45,NET-WCF-HTTP-Activation45,Web-Server,Web-WebServer,Web-Common-Http,Web-Static-Content,Web-Default-Doc,Web-Dir-Browsing,Web-Http-Errors,Web-App-Dev,Web-Asp-Net,Web-Asp-Net45,Web-Net-Ext,Web-Net-Ext45,Web-ISAPI-Ext,Web-ISAPI-Filter,Web-Health,Web-Http-Logging,Web-Log-Libraries,Web-Request-Monitor,Web-Http-Tracing,Web-Security,Web-Basic-Auth,Web-Windows-Auth,Web-Filtering,Web-Performance,Web-Stat-Compression,Web-Dyn-Compression,Web-Mgmt-Tools,Web-Mgmt-Console,WAS,WAS-Process-Model,WAS-NET-Environment,WAS-Config-APIs,Windows-Identity-Foundation,Xps-Viewer -IncludeManagementTools -Verbose
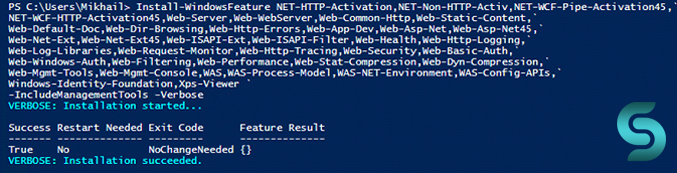
قدم دوم
ما باید برای اجرای SharePoint2019 Products Preparation Tool فایل اجرایی PrerequisiteInstaller.exe را از مسیر Root اجرا کنیم:
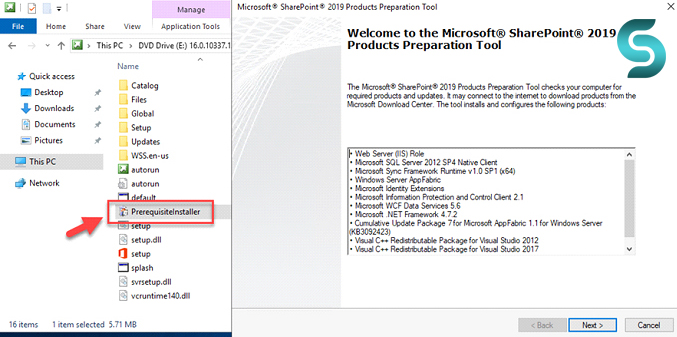
ما در صفحه Wizard های اولیه فقط بر روی Next کلیک کرده و شرایط License Terms را قبول می کنیم و اجازه می دهیم که برنامه کار خود را انجام دهد. چند دقیقه ای طول می کشد که برنامه ابزار کار خود را تکمیل کرده و درخواست راه اندازی مجدد کند:
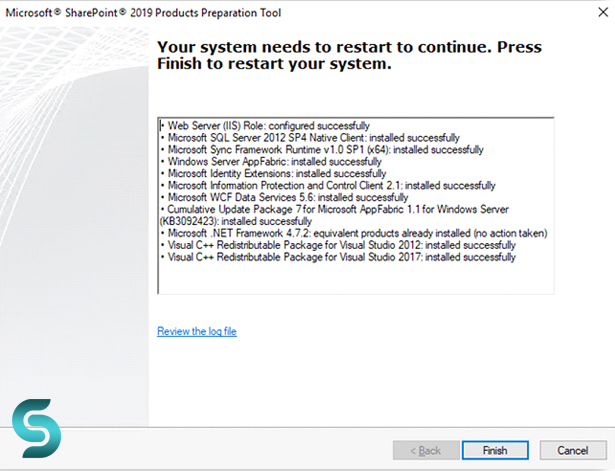
اطمینان حاصل کنید که SharePoint2019 شما بعد از راه اندازی مجدد نصب می شود، در غیر اینصورت خطای زیر را مشاهده خواهید کرد:
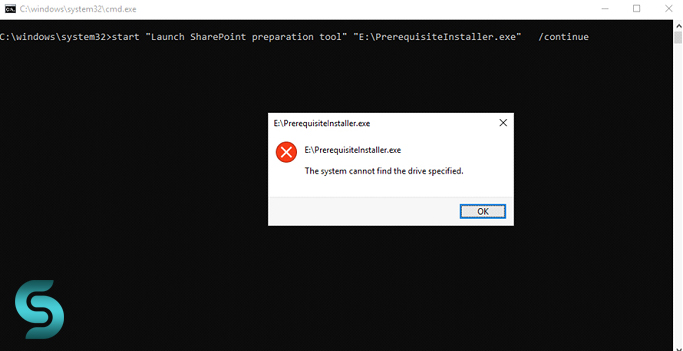
اگر شما فایل نصبی PrerequisiteInstaller.exe را دوباره با استفاده از سوییچ /Continue اجرا کنید پس از اتمام آماده سازی، Preparation Tool وضعیت Installation Complete را گزارش می دهد
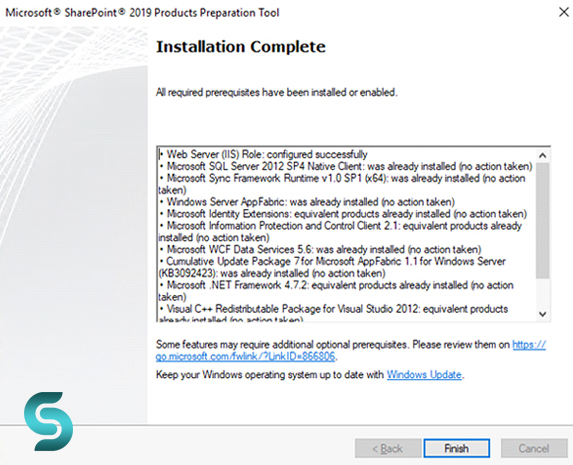
بر روی Finish کلیک کنید و به مرحله بعد بروید.
اجرای SharePoint 2019 Setup
در این مرحله برای راه اندازی SharePoint 2019 بر روی فایل اجرایی setup.exe از مسیر Root کلیک می کنیم:
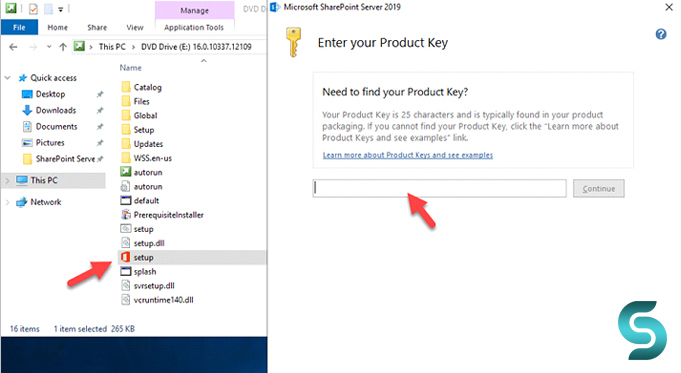
به خاطر داشته باشید که برای نصب نسخه آزمایشی شما می توانید از لینک SharePoint 2019 trial download pageاستفاده کنید. هنگامی که شما Product Key را وارد می کنید، از شما خواسته می شود تا با شرایط مجوز موافقت کنید.
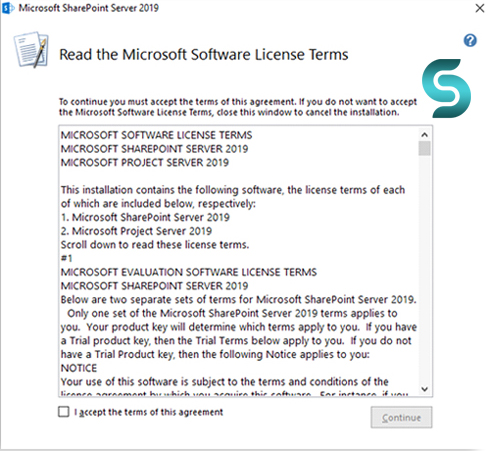
تیک گزینه I accept the terms of this agreement را بزنید و بر روی Continue کلیک کنید تا وارد مرحله انتخاب محل نصب شوید:
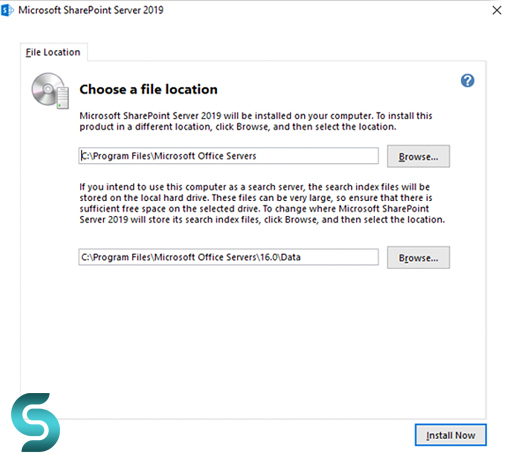
پس از تعیین محل نصب بر روی Install Now کلیک کنید.
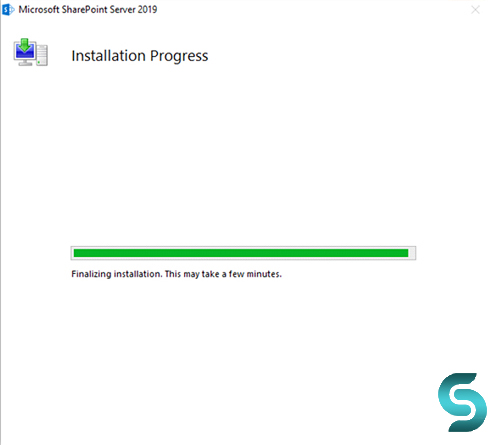
ممکن است فرایند نصب چند دقیقه طول بکشد، پس از اتمام نصب، شما می توانید بر روی Close کلیک کنید و به پنجره SharePoint Products Configuration Wizard بروید. همچنین ممکن است برای تکمیل نصب از شما مجوز راه اندازی مجدد خواسته شود:
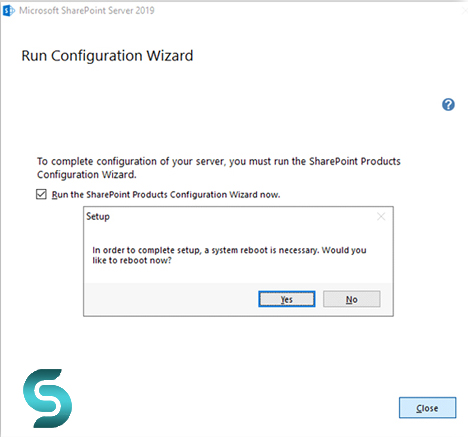
بر روی Yes کلیک کنید تا جهت تکمیل فرایند نصب ، سیستم در صورت نیاز Restart شود
اجرای SharePoint Products Configuration Wizard
در صورتی که گزینه ” Run the SharePoint Products Configuration Wizard now ” را علامت نزده باشید ، بعد از Restart شدن پنجره SharePoint Products Configuration Wizard برای شما نمایش داده خواهد شد:
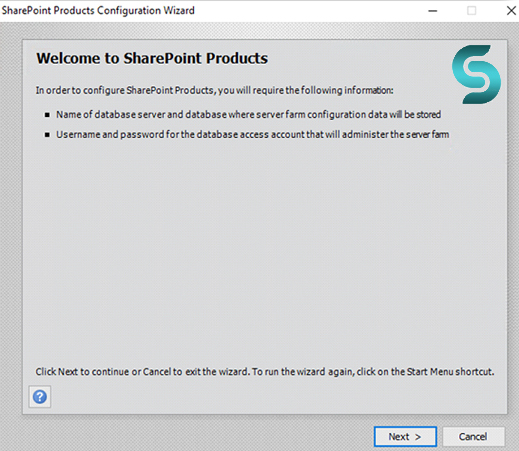
پس از کلیک روی Next در صفحه اولیه، باید به طور صریح با راه اندازی مجدد IIS ،SharePoint Administrationو SharePoint Timer موافقت کنید.
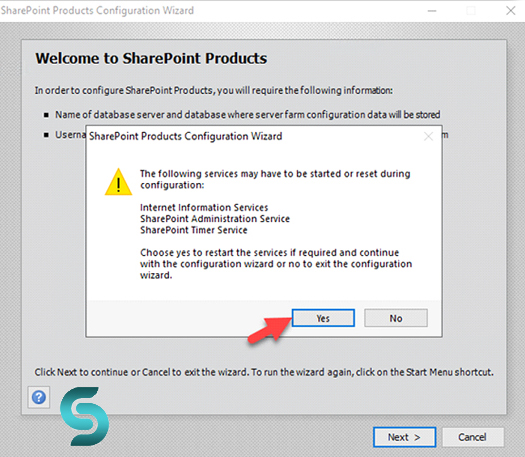
چون شما در حال انجام یک نصب جدید هستید گزینه Create a new server farm را در صفحه بعدی انتخاب و بر روی Next کلیک کنید:
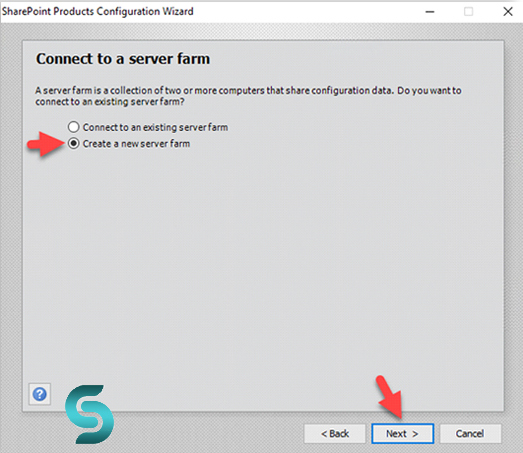
در صفحه بعدی، SQL Server Alias خود را با تعیین Database server ، Database name و Database Access Account مشخص کنید:
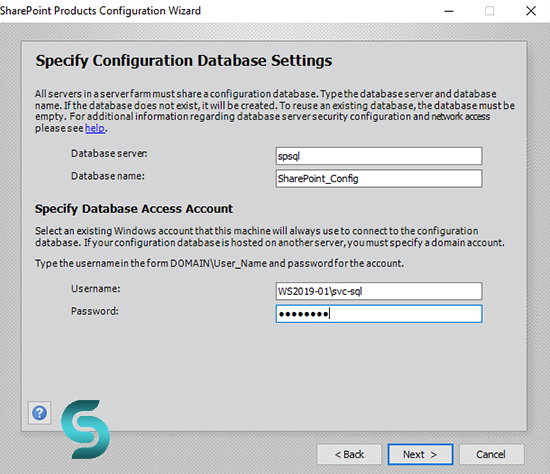
Database Access Account شما باید کاربر دامنه باشد، در غیر اینصورت هشدار زیر را دریافت خواهید کرد:
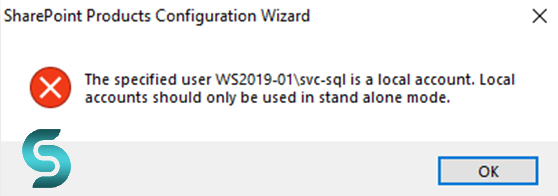
شما می توانید این پایگاه داده پیکربندی SharePoint را با استفاده از cmdlet SP Configuration Database ایجاد کنید و پارامتر Local Server Role Single Server Farm را طبق شکل زیر تعیین کنید :

نکته: اگر تصمیم به استفاده ازاین روش دارید، باید تمام مفاهیم استفاده شده در این روش را کاملا درک کنید.
در سمت SQL Server ، Database Access Account نیازمند داشتن dbcreator و securityadmin و همچنین پایگاه داده ای db_owner در تمام SharePoint می باشد. برای کسب اطلاعات بیشتر در مورد حسابها و مجوزهای مورد نیاز، بخش «Initial deployment administrative and service accounts in SharePoint Server » را در بخش مستندات محصول SharePoint بخوانید.
گام بعدی مشخص کردن کلمه عبور برای
SharePoint Product Farm
است که برای Join شدن سرورهای جدید به Farm استفاده می شود پس از تعیین کلمه عبور بر روی Next کلیک کنید:
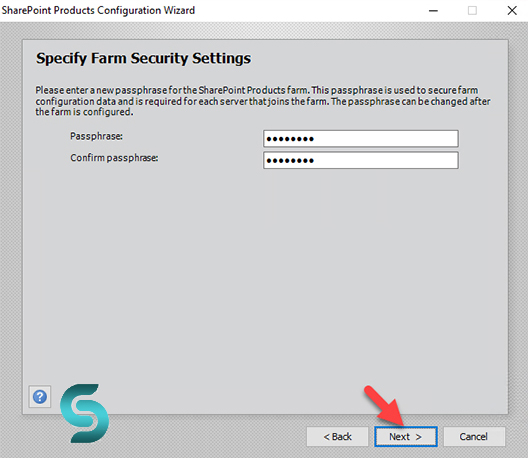
سپس نقش سرور خود را مشخص کنید که طبق شکل زیر گزینه Single-Server Farm را انتخاب می کنیم :
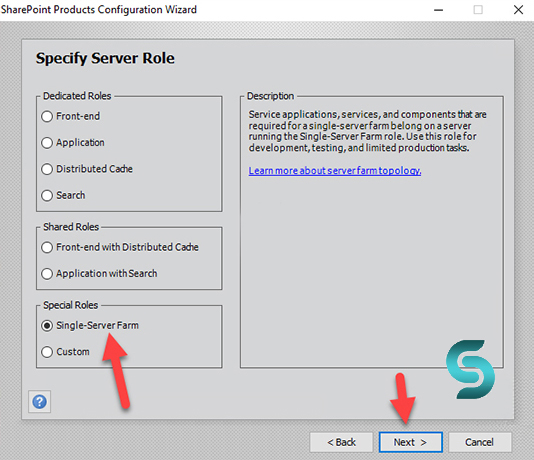
در این بخش شما می توانید تفاوتهایی را در گزینه های Server Role ببینید، همچنین شما به راحتی می توانید صفحات مربوطه را در پنجره پیکربندی SP2016 و SP2019 مقایسه کنید:
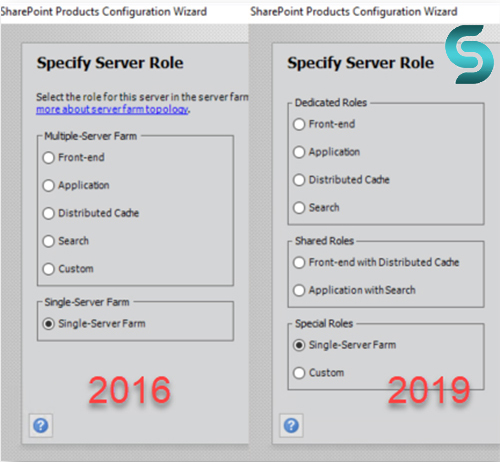
در مرحله بعد ما گزینه هایی جهت پیکربندی شماره پورت Central Administrator web Application داریم و همچنین Authentication Provider برای Web Application داریم:
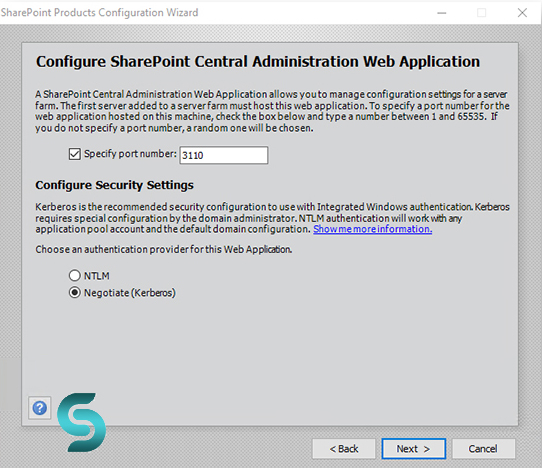
اگر گزینه Negotiate (Kerberos) را انتخاب کنید، هشداری در مورد ، مراحل اضافی پیکربندی دستی مورد نیاز ،را دریافت خواهید کرد:
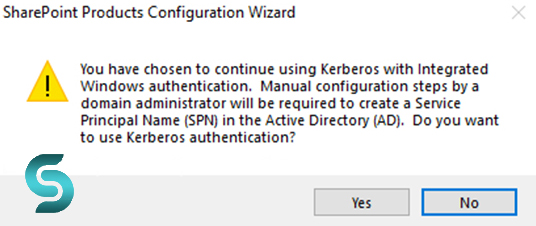
لینک lengthy blog postتنظیمات پیکربندی مربوط به Kerberos را با تمام جزئیات توضیح می دهد و اگر شما مایل به یادگیری بیشتر هستید، منابع بیشتری را در اختیار شما قرار می دهد.
پنجره بعدی فقط خلاصه ای از تنظیمات پیکربندی انتخاب شده را قبل از اینکه شما فرایند پیکربندی را شروع کنید، به شما نشان می دهد:
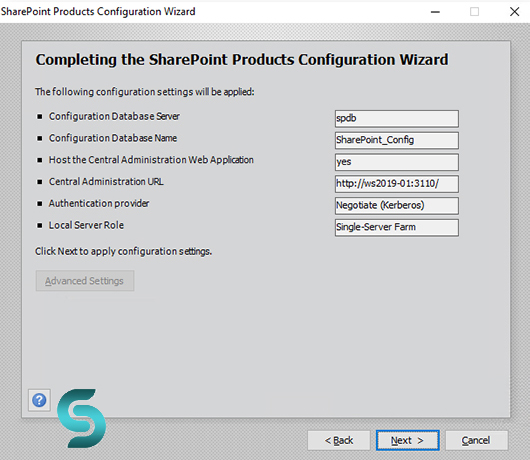
پس از کلیک روی دکمه Next، فرایند پیکربندی شروع می شود:
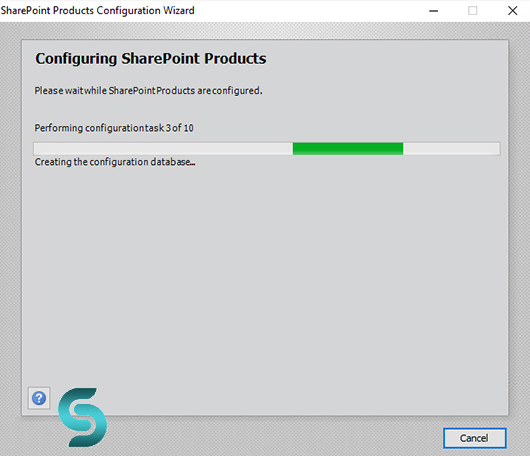
پنجره مربوطه شامل ده عملیات پیکربندی، از جمله مواردی مانند ایجاد پایگاه داده پیکربندی، ثبت مشخصات ویژگی شیرپوینت، ارائه SharePoint CA Web Application و غیره است. به محض اتمام فرآیند، می توانید پنجره Configuration Successful را مشاهده کنید بنابراین روی Finish کلیک کنید تا فرایند پیکربندی کامل شود:
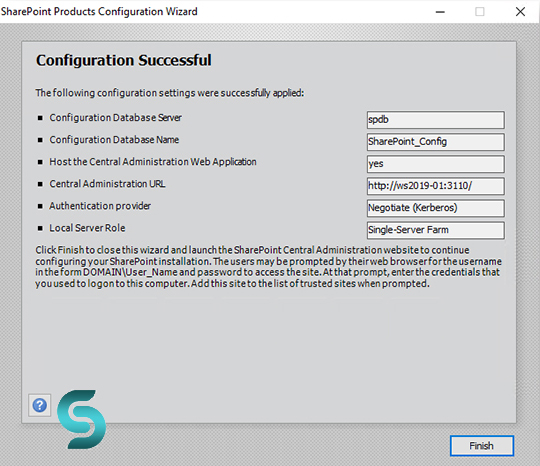
پس از کلیک روی Finish، Setup Manager، صفحه CA را برای شما باز می کند و به شما اعلانHelp us improve SharePoint and OneDrive را ارائه می دهد :
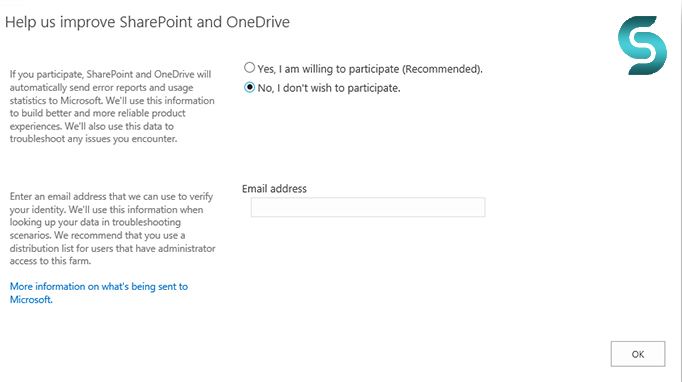
در صفحه نمایش داده زیر به خاطر سادگی، ما گزینه Start Wizard را انتخاب می کنیم.
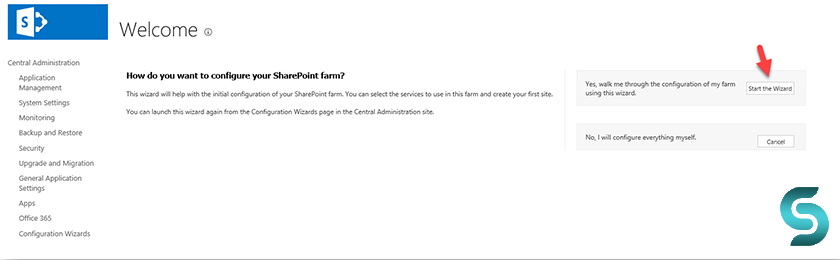
پنجره زیر گزینه هایی برای پیکربندی service account، service applications و دیگر سرویس ها ارائه می دهد:
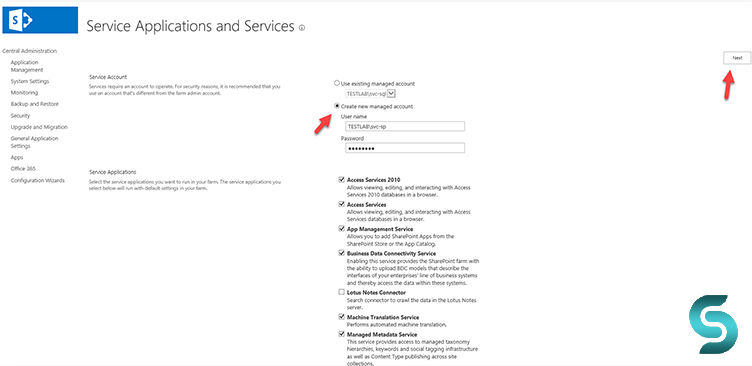
Service Account جدیدی را در AD DS ایجاد کنید و نام و رمز عبور خود را برای ثبت آن به عنوان یک حساب کاربری مدیریت شده جدید بنویسید، Service Application و سرویس های خود را انتخاب و بر روی Next کلیک کنید. بعد از این به صفحه Create Site Collection هدایت می شوید:
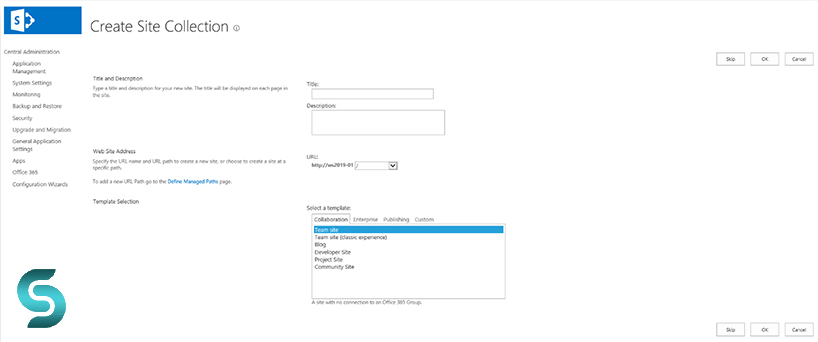
همانطور که ممکن است متوجه شده باشید شما در حال حاضر گزینه های Team Site و Team Site )تجربه کلاسیک) را در میان قالب های موجود دارید. شما می توانید مجموعه ی از Site ها را ایجاد کنید یا اینکه از این مرحله عبور کنید، اما در هر صورت شما بعدا با صفحه Farm Configuration Wizard مواجه می شوید که حاوی جزئیات پیکربندی SharePoint Farm است و پیکربندی SharePoint2019 Hybrid Feature را به شما ارائه می دهد :
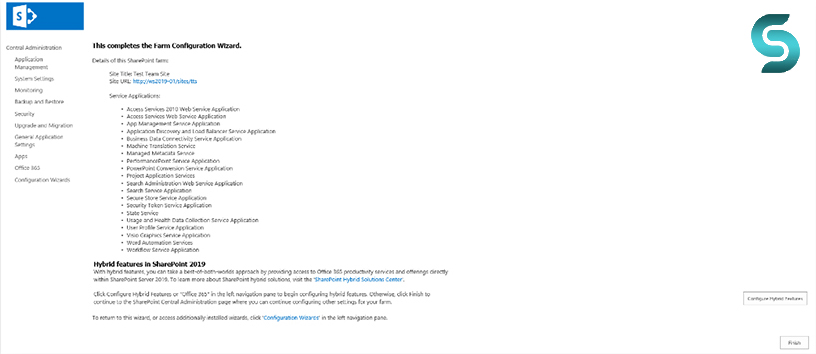
همانطور که مشاهده می کنید فرآیند نصب در مقایسه با SharePoint 2016 تغییرات زیادی نداشته است، اما نکته ای که در مورد این نسخه وجود دارد این است که این نسخه واقعا تلاش می کند تا شما را برای انتقال به فضای Cloud آماده کند ( هیچ اطلاعیه ویژه ایی درباره “آخرین نسخه شرکتی(On-Permise) منتشر شده ” وجود ندارد)، در عوض بسیار واضح است که همه کار اساسی در این محصول وجود دارد تا شما را برای رفتن به مسیر ترکیبی (Hybrid) آماده کند، و همراه با این پیام روشن است که شما نیاز به SharePoint مبتنی بر راهکارها و زیرساخت های Cloud دارید، حتی اگر شما هنوز هم نسخه شرکتی (On-Permise) را نصب می کنید.
نصب شیرپوینت
نصب sharepoint
2016 نصب شیرپوینت
2013 نصب شیرپوینت
آموزش نصب شیرپوینت
نحوه نصب شیرپوینت

دپارتمان شیرپوینت ایران