
BPC PowerForms را می توان به عنوان ابزاری برای جمع آوری داده ها در یک مرحله Sharepoint Workflow استفاده کرد ، زیرا می تواند به هر نوع محتوای ممکن متصل شود.
1) سایت خود را در شیرپوینت دیزاینر باز کنید و “File/New/Sharepoint Content/Workflow” را انتخاب کنید.
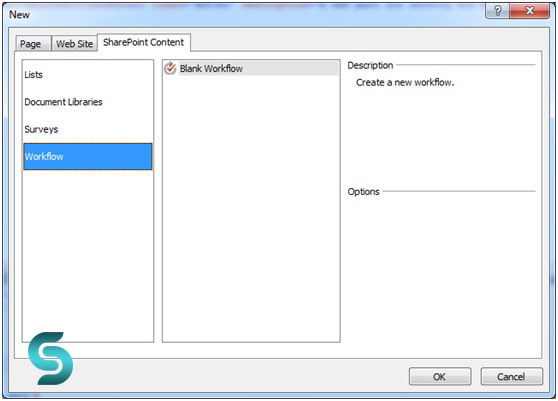
روی ok کلیک کنید.
2) با فرض اینکه لیستی با نام "PF Registrations" وجود داشته باشد ، ما اکنون می توانیم با ایجاد هر رکورد "Registration" در لیست ، این گردش کار را اجرا کنیم.
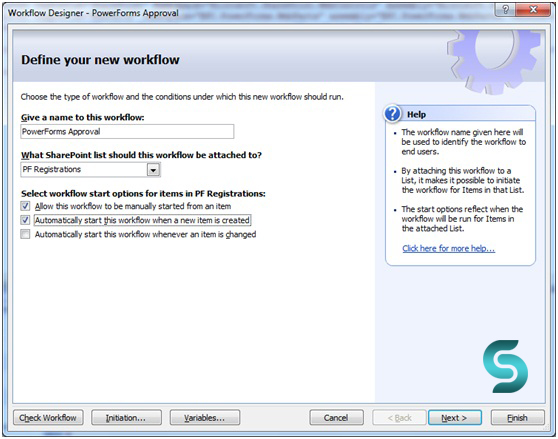
روی Next کلیک کنید.
3) اکنون یک اکشن جدید از نوع “Collect Data from User” ایجاد کنید.
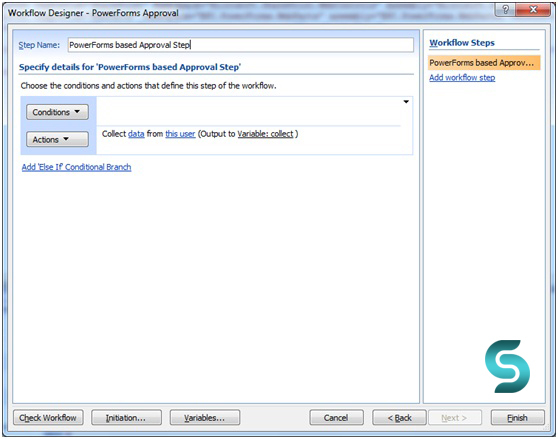
برای انتخاب کاربرانی که قصد بررسی این task را دارند ، روی "this user" کلیک کنید و سپس با کلیک روی "Data" ، قسمت های فرم را تعریف کنید. اکنون یک task جدید داریم.
برای تعریف fieldها، روی Next کلیک کنید.
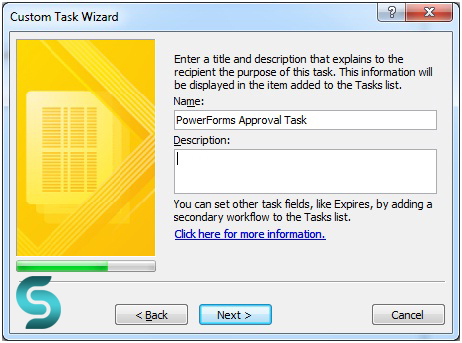
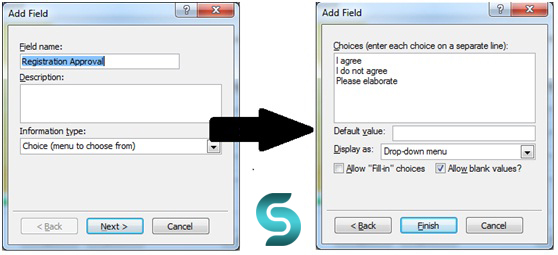
همچنین یک فیلد “Comments” از نوع چند خط متن اضافه می کنیم.
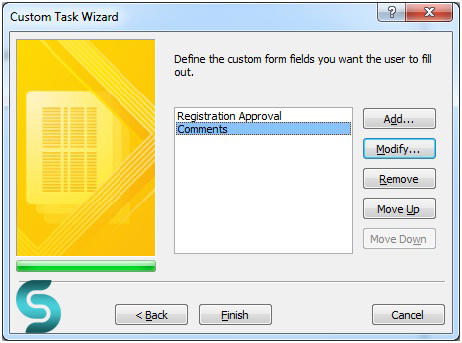
4) پس از اینکه روی Finish کلیک کنیم یک Content Type جدید ساخته می شود که از "Task" ساخته شده در Task List ارث بری می کند. برای اینکه بتوانیم تنظیمات پی فرضی که شیرپوینت ساخت را تغییر دهیم و با BPC Powerform طراحی انجام دهیم باید به مسیر [Site]/Workflows/[Workflow Title]/[Task Content Type Name] برویم و صفحه ی [Content Type Name].aspx را ویرایش کنیم. در این مثال، ما باید /Workflows/PowerForms Approval/PowerForms Approval Task.aspx را ویرایش کنیم.
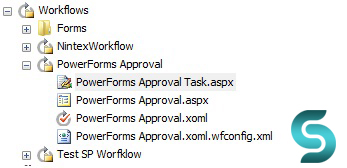
5) اگر این پرونده را با شیرپوینت دیزاینر باز کنیم ، وب پارت سفارشی را مشاهده خواهیم کرد که به صورت خودکار ایجاد شده است.از آنجا که ما به این امر احتیاج نداریم ، می توانیم اطلاعات وب پارت را آزادانه حذف کنیم (DataFormWebPart را انتخاب کرده و روی Edit/Delete کلیک کنید):
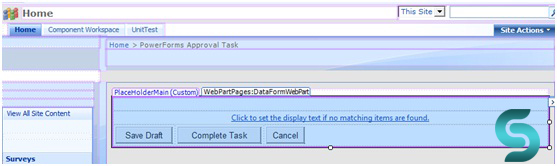
6) بعد از حذف ، جایی را در قسمت PlaceHolderMain کلیک کنید و از منوی بالا بر روی insert / Sharepoint Controls / Web Part کلیک کنید. سپس لیستی از وب پارت های موجود را مشاهده خواهید کرد. با فرض اینکه شما قبلاً BPC PowerForms را نصب کرده اید ، "BPC PowerForms Web Part" را در قسمت Placeholder بکشید و رها کنید. سپس ، برای انتخاب لیست هدف ، مطابق شکل زیر ، کلیک راست کرده و "Web Part Properties" را انتخاب کنید:
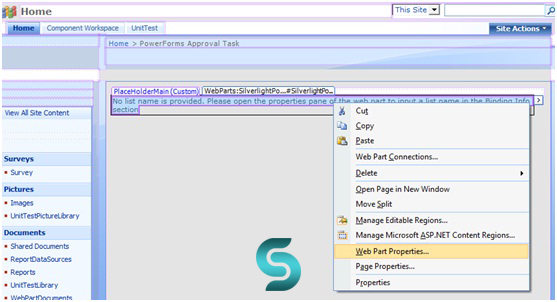
Task List استفاده شده در گردش کار خود را اضافه کنید.
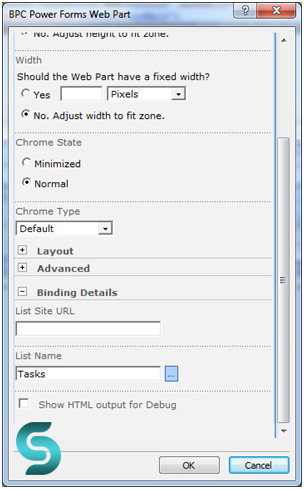
7) اکنون ما آماده اجرای گردش کار خود هستیم. لیست ما با طراحی PowerForms مورد نظر آماده و پیکربندی شده است (لازم نیست PowerForms را در لیست منبع فعال کنید) ، بنابراین اجازه دهید یک رکورد در لیست PF Registration اضافه کنیم.
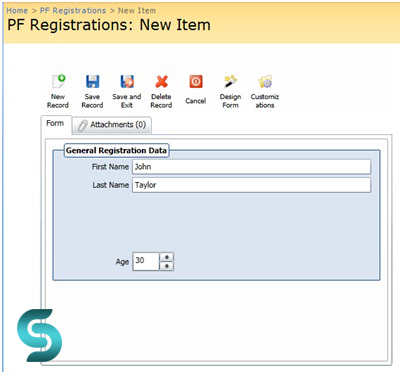
با ساختن آیتم گردش کار شروع شده و یک Task ساخته می شود.
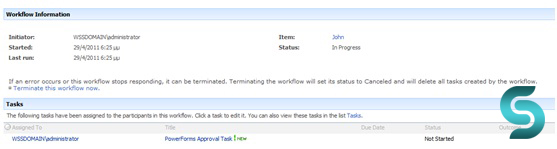
8) برای شخصی سازی فرم ، باید روی "Edit" روی Task کلیک کرده و پس از ظاهر شدن پاورفرم ، "Design Form" را انتخاب کنید. در ابتدا فرم با تمام فیلدهای Task قابل مشاهده است و شما می توانید فرم خود را با توجه به نیازتان طراحی کنید.
در مورد این مثال ما فیلد های “Registration Approval” و “Comments” برای نمایش نگه می داریم و بعضی از اطلاعات مورد نیاز را هم نمایش می دهیم:
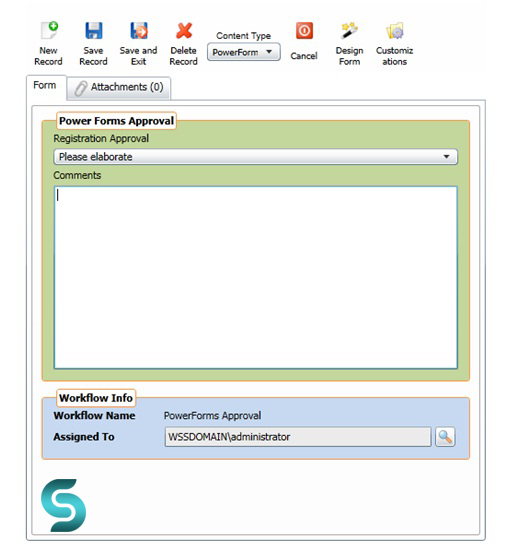
فرض کنیم که می خواهیم کاربر فقط در صورت انتخاب "Please elaborate" ، کامنت اضافه کند. فرم را در حالت طراحی باز می کنیم ، کنترل نظر (c_comments) را انتخاب می کنیم و در تب "Advanced" عبارت زیر را در قسمت "enabled formula" قرار می دهیم:
FieldValue("c_Registration_x0020_Approval")="Please elaborate"
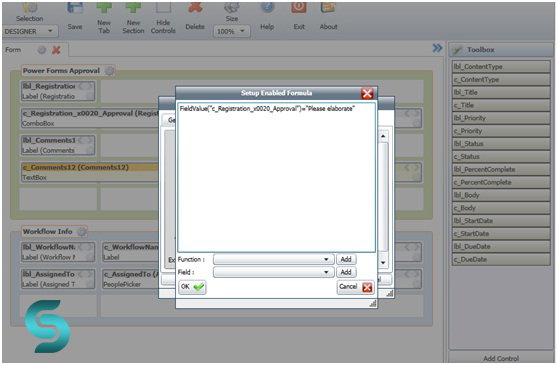
اکنون PowerForm ما آماده استفاده در یک گردش کار است.
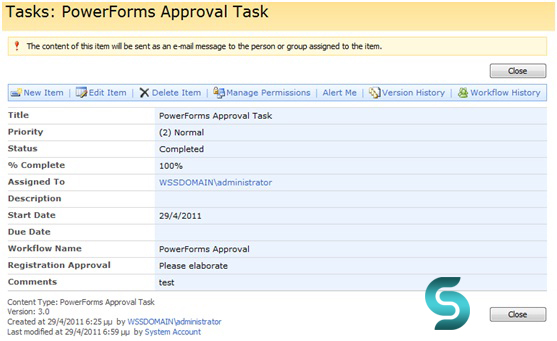
استفاده از BFC PowerForms در گردش کار Sharepoint Designer
مطالب مرتبط
- پاورفرم (16)
- توسعه شیرپوینت (7)
- دستهبندی نشده (6)
- شیرپوینت مقدماتی (1)
- فناوری اطلاعات (9)
- مدیریت شیرپوینت (53)
- نینتکس (18)
- هوش تجاری (5)
آخرین نوشته ها
آخرین دیدگاهها
چگونه امتیاز دهی به یک فایل را در SharePoint فعال کنیم؟
امیرحسین غلامیانتغییر عرض نمایش ستون ها
Fletch Skinnerتغییر عرض نمایش ستون ها
Chauffina CarrID Outcome ها در Flexi task
Fletch Skinner

دپارتمان شیرپوینت ایران


