
دارای رابط کاربری گرافیکی برای نصب گواهی SSL نیست. از آنجایی که شیرپوینت 2013 برای اجرا بر روی Microsoft IIS 8 طراحی شده است، می توانید از IIS استفاده کنید. در این مطلب قرار است نحوه نصب گواهی ssl را آموزش بدهیم.
فرآیند نصب گواهی SSL شامل 3 مرحله میباشد:
- نصب گواهی SSL
- اگر از IIS 8 برای تولید CSR خود استفاده کرده اید، باید از IIS 8 برای نصب گواهی SSL استفاده کنید.
- اگر از DigiCert® Certificate Utility برای ویندوز برای تولید CSR خود استفاده کرده اید، باید از DigiCert Certificate Utility برای وارد کردن/نصب گواهی SSL خود استفاده کنید.
- تخصیص یا اتصال گواهی به سایت شیرپوینت
- نصب گواهی root
چگونه گواهی SSL خود را نصب کنیم؟
پس از اینکه DigiCert گواهینامه SSL شما را تأیید و صادر کرد، می توانید از Microsoft IIS 8 برای نصب گواهی SSL خود در سروری که CSR را در آنجا ایجاد کرده اید، استفاده کنید و سپس آن را به سایت SharePoint متصل کنید.
- فایل گواهی SSL (your_domain_name.cer) را در سروری که CSR در آن ایجاد شده است ذخیره کنید.
- Internet Information Services (IIS) Manager را باز کنید. از صفحه Start، عبارت Internet Information Services (IIS) Manager را تایپ کرده و کلیک کنید.
- Internet Information Services (IIS) Manager، در بخش Connections، نام میزبان سرور خود را انتخاب کنید.
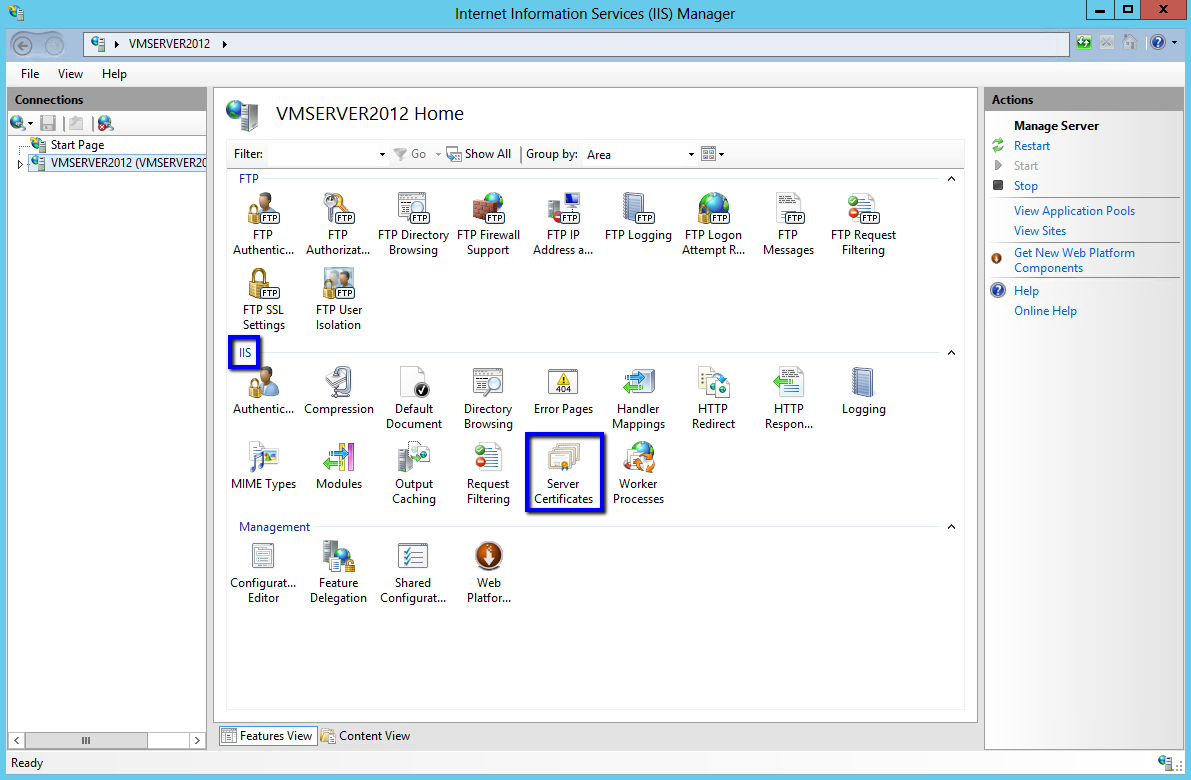
- در منوی مرکزی، در بخش IIS، روی نماد Server Certificates دوبار کلیک کنید.
- در منوی Actions، روی Complete Certificate Request کلیک کنید تا ویژگی Complete Request Certificate باز شود.
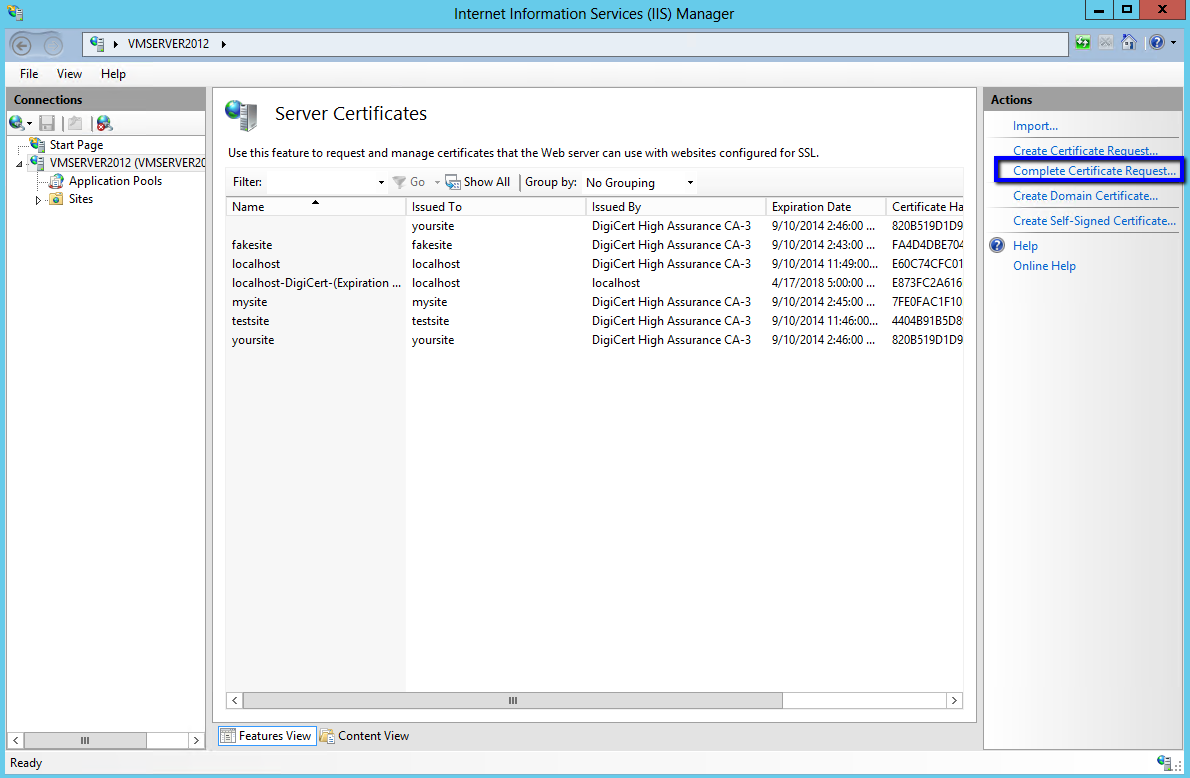
- در صفحه Specify Certificate Authority Response، در زیر نام فایل حاوی پاسخ مرجع صدور گواهی، روی … کلیک کنید تا به فایل گواهی .cer که DigiCert برای شما ارسال کرده است بروید، فایل را انتخاب کنید و سپس روی Open کلیک کنید.
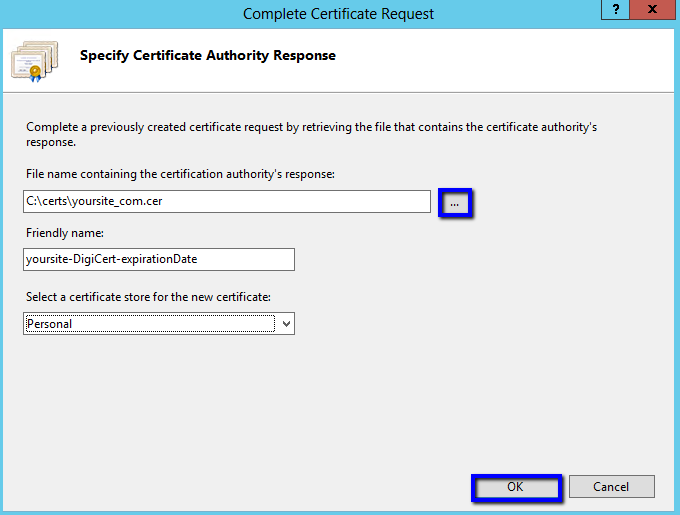
- بعد، در کادر Friendly name، یک نام دوستانه برای گواهی وارد کنید. نام دوستانه بخشی از گواهی نیست. در عوض، برای شناسایی گواهی استفاده می شود.
توصیه می کنیم DigiCert و تاریخ انقضا را به انتهای نام دوستانه خود اضافه کنید، به عنوان مثال: yoursite-DigiCert-expirationDate. این اطلاعات به شناسایی صادرکننده و تاریخ انقضای هر گواهی کمک می کند. همچنین به تشخیص چندین گواهی با نام دامنه یکسان کمک می کند. - سپس در لیست کشویی انتخاب یک فروشگاه گواهی برای گواهینامه جدید، Personal را انتخاب کنید.
- برای نصب گواهی SSL روی سرور، روی OK کلیک کنید.
- هنگامی که گواهی SSL را با موفقیت روی سرور نصب کردید، همچنان باید از IIS برای اختصاص دادن یا اتصال آن گواهی به سایت شیرپوینت استفاده کنید.
استفاده از IIS 8 برای تخصیص گواهی به وب سایت شیرپوینت
- در Internet Information Services (IIS) Manager، در بخش Connections، نام سرور خود را گسترش دهید، Sites را گسترش دهید و سپس سایت SharePoint را انتخاب کنید.
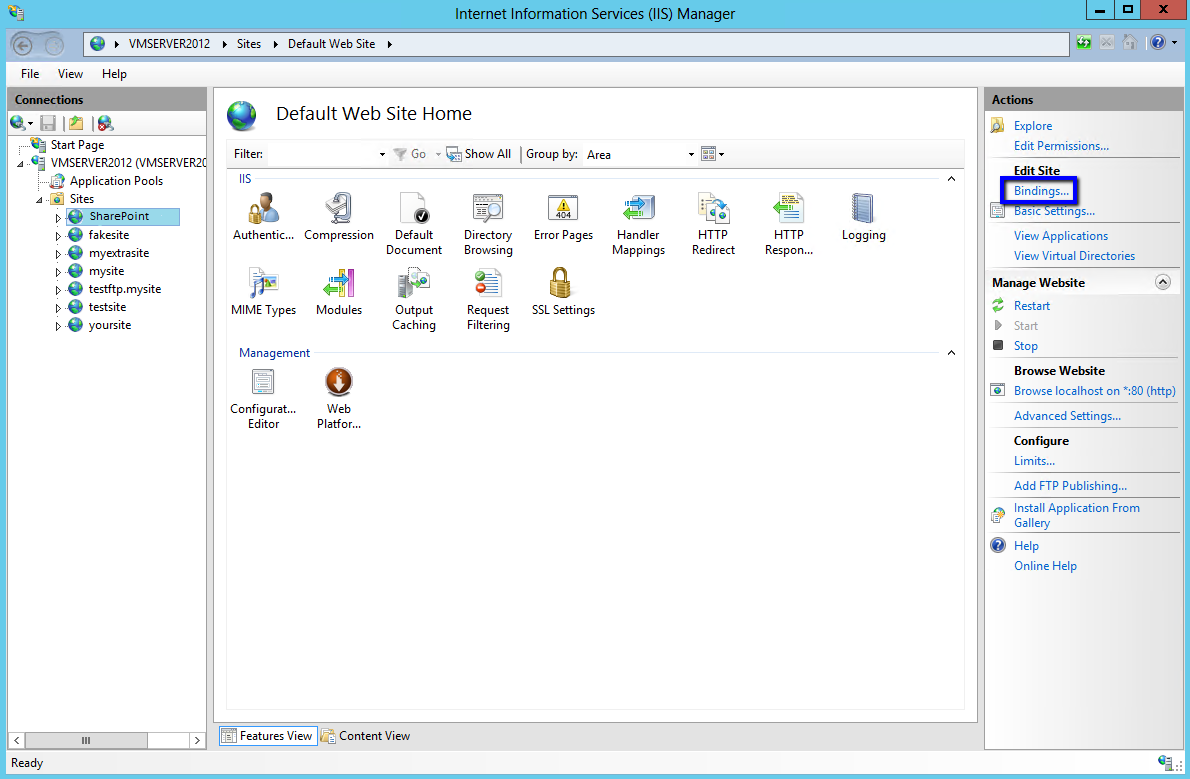
- در منوی اقدامات، در زیر ویرایش سایت، روی Bindings کلیک کنید.
- در پنجره Site Binding، روی Add کلیک کنید.
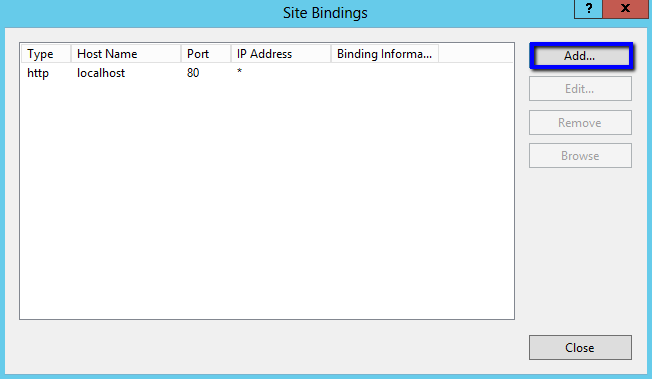
- در پنجره Add Site Bindings اطلاعات زیر را وارد کنید:
Type: در لیست کشویی، https را انتخاب کنید.
IP address: در لیست کشویی، All unassigned را انتخاب کنید.
اگر سرور شما چندین آدرس IP دارد، آدرس مورد نظر را انتخاب کنید.
Port: پورت 443 را وارد کنید، مگر اینکه از یک پورت غیر استاندارد برای ترافیک SSL استفاده کنید.
SSL certificate: در لیست کشویی، نام دوستانه گواهی که به تازگی نصب کرده اید را انتخاب کنید.
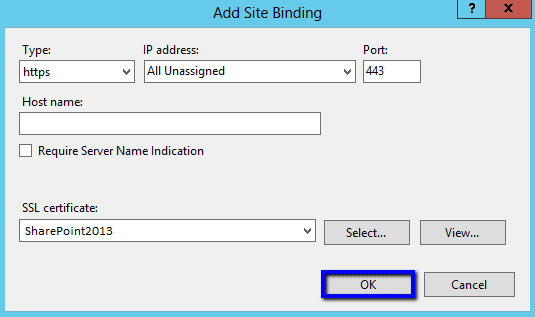
- وقتی کارتان تمام شد، روی OK کلیک کنید.
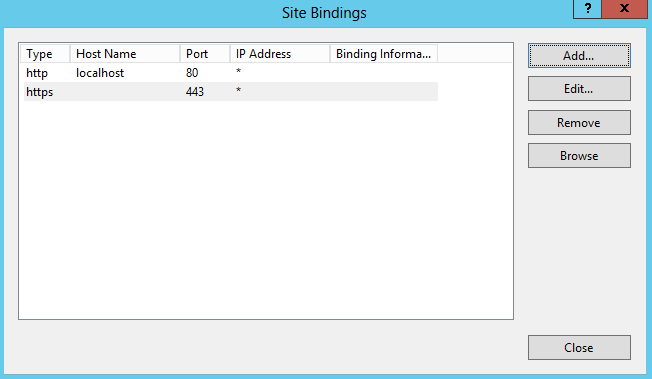
- اکنون باید گواهی root را روی سرور شیرپوینت خود نصب کنید.
استفاده از شیرپوینت 2013 برای نصب گواهی root !
- وارد کنسول مدیریتی DigiCert® (حساب خود) شوید.
- در DigiCert® Management Console، در قسمت Order، روی شماره سفارش گواهی SSL که به تازگی نصب کرده اید، کلیک کنید.
- در تب My Orders ، روی دانلود کلیک کنید.
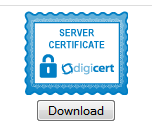
- در بخش دانلود گواهی، روی لینک Download or Copy/Paste Individual Certificates کلیک کنید.
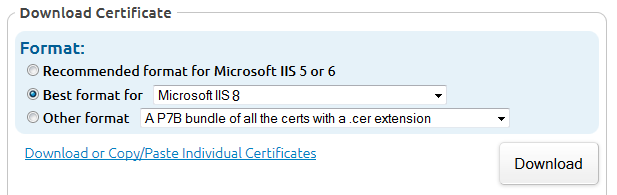
- در مرحله بعد، روی نماد ROOT CERTIFICATE کلیک کنید.
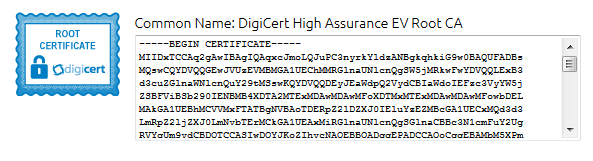
- در پنجره Opening TrustedRoot.crt، روی Save File کلیک کنید تا فایل در سرور شیرپوینت شما ذخیره شود.
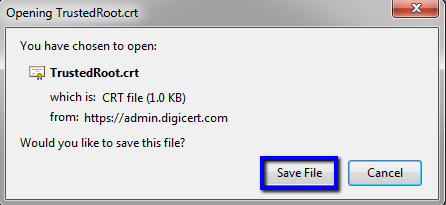
- سپس، SharePoint 2013 Central Administration را باز کنید.
از صفحهStart، تایپ کنید و روی SharePoint Central Administration کلیک کنید. - در SharePoint Central Administration، در منوی سمت چپ، روی Security و سپس در قسمت General Security، روی Manage trust کلیک کنید.
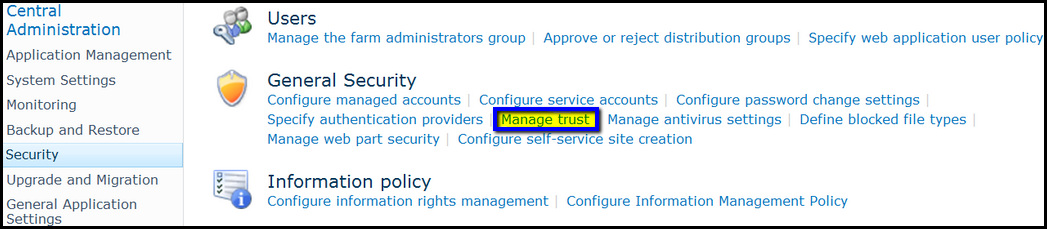
- در صفحه Trust Relationships، در منوی بالای صفحه، روی New کلیک کنید.
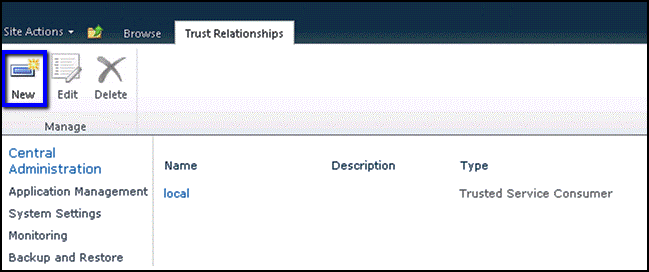
- در پنجره Establish Trust Relationship، در قسمت General Setting، در کادر Name، نامی را که می خواهید به گواهی SSL بدهید، تایپ کنید.
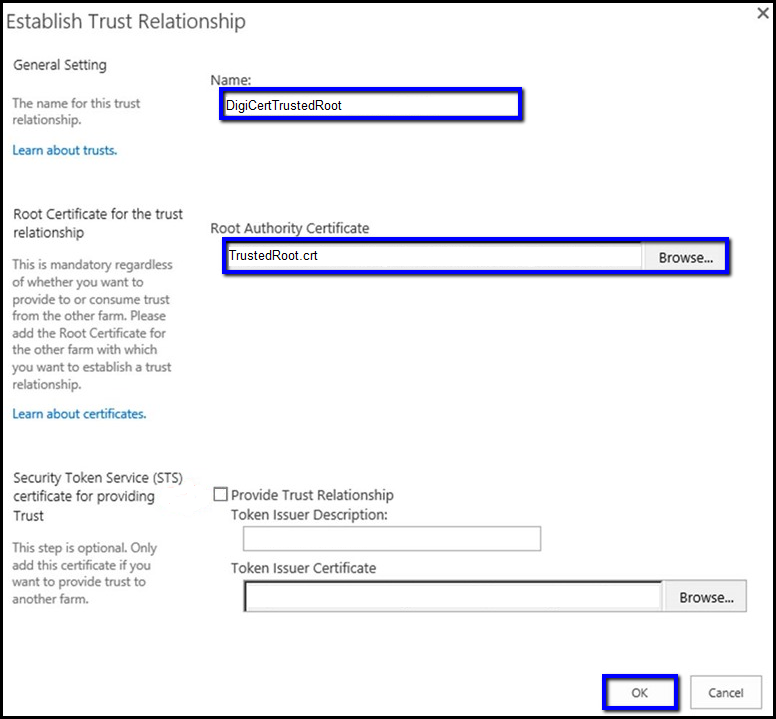
- در بخش Root Certificate for the trust, روی Browse کلیک کرده و گواهی ریشه (به عنوان مثال TrustedRoot.crt) را انتخاب کنید.
- در پنجره Establish Trust Relationship روی OK کلیک کنید.
- اگر گواهی با موفقیت نصب شود، باید در صفحه Trust Relationships فهرست شود.
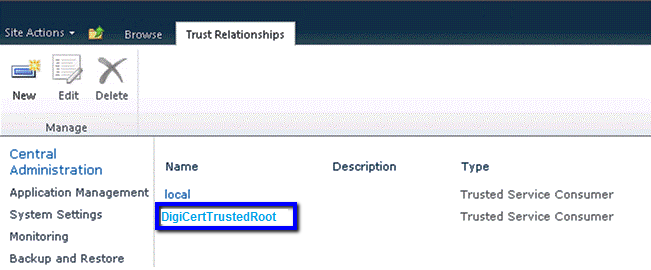
نصب خود را تست کنید
اگر وب سایت شما برای عموم قابل دسترسی است، ابزار تشخیصی نصب DigiCert® SSL می تواند به شما در تشخیص مشکلات رایج کمک کند.
عیب یابی
اگر با خطاهای گواهی مواجه شدید، خطاهای اعتماد گواهی خود را با استفاده از DigiCert® Certificate Utility برای ویندوز تعمیر کنید. اگر با این کار خطاها برطرف نشد با پشتیبانی تماس بگیرید.
اطلاعات تکمیلی
IIS 8 و Windows Server 2012 دارای ویژگی Server Name Indication-SNI هستند که می توانید از آن برای میزبانی چندین سایت SSL و گواهی در یک آدرس IP واحد بر اساس سرصفحه هاست در سرور IIS 8 خود استفاده کنید.
مطالب مرتبط
- پاورفرم (16)
- توسعه شیرپوینت (7)
- دستهبندی نشده (6)
- شیرپوینت مقدماتی (1)
- فناوری اطلاعات (9)
- مدیریت شیرپوینت (53)
- نینتکس (18)
- هوش تجاری (5)
آخرین نوشته ها
آخرین دیدگاهها
چگونه امتیاز دهی به یک فایل را در SharePoint فعال کنیم؟
امیرحسین غلامیانتغییر عرض نمایش ستون ها
Fletch Skinnerتغییر عرض نمایش ستون ها
Chauffina CarrID Outcome ها در Flexi task
Fletch Skinner

دپارتمان شیرپوینت ایران


