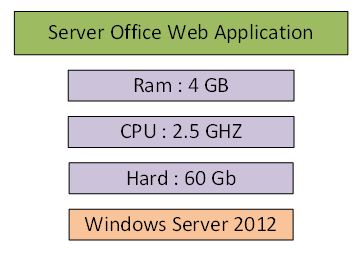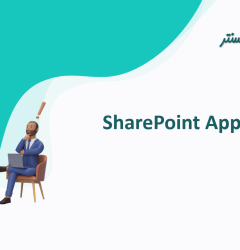یکی از قابلیت های مهم نرم افزار SharePoint ارتباط کامل با مجموعه آفیس میباشد ...
یکی از قابلیت های مهم نرم افزار SharePoint ارتباط کامل با مجموعه آفیس میباشد، که این آفیس میتواند تحت وب باشد و یا روی سیستم کاربر نصب شود.
مهمترین ویژگی آفیس تحت وب این است که کاربر با هر سیستمی و در هر جا میتواند فایل های آفیس را ایجاد و یا آنها را ویرایش کند بدون آنکه مجموعه آفیس روی سیستم کاربر نصب باشد، این موضوع را با هم بررسی و نحوه کارکرد آن را مشاهده خواهیم کرد.
اولین چیزی که نیاز داریم یک سرور که عضو همین دومین باشد و از سخت افزار نسبتاً خوبی برخوردار باشد.
همانطور که در صفحه قبل مشاهده میکنید رم مورد نیاز برای این سرور 4 گیگابایت میباشد که نسبتاً خوب است، این ها حداقل سخت افزاری است که برای این سرور در نظر میگیریم، توجه داشته باشید، اگر رم سرور پائین باشد با مشکل مواجع خواهیم شد.
بعد از نصب Windows Server 2012 وارد آن میشویم و IP آن را به صورت مقابل تغییر میدهیم.
در قسمت DNS هم باید IP سروری را بدهیم که Active و DNS روی آن فعال شده اند.
بعد از وارد کردن IP باید سرور Office را زیر مجموعه دومین 3isco.ir بکنیم، برای این کار در Search کلمه Rename را وارد و گزینه Rename This Computer را انتخاب میکنیم.
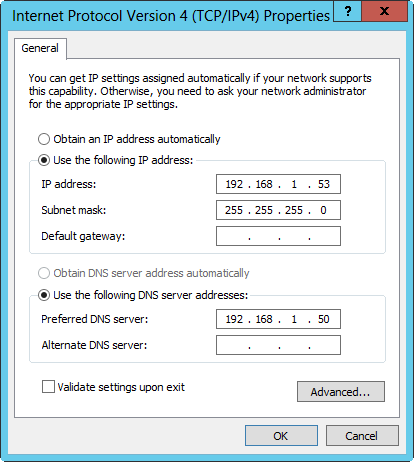
در قسمت Computer Name نام سرور خود را وارد کنید و در قسمت Domain نام کامل دومین خود را مانند شکل مقابل وارد کنید و بر روی ok کلیک کنید تا شکل زیر ظاهر شود بعد نام کاربری و رمز عبور مربوط به سرور Active را وارد کنید و بر روی ok کلیک کنید، بعد از انجام این کار سیستم را Restart کنید.
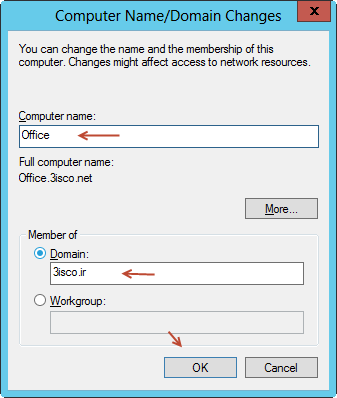
بعد از Restart کردن سرور با نام کاربری 3isco\administrator وارد سرور شوید، اولین کاری که باید انجام دهید این است که Net 3.5 را روی سرور نصب کنیم، که این کار را در دو سرور قبلی برای دوبار انجام دادیم در این سرور هم هیمن کار را انجام خواهیم داد.
وارد Search شوید و CMD را با کاربر Administrator اجرا کنید و بعد دستور زیر را داخل آن کپی کنید.
Dism.exe /online /Enable-Feature /Featurename:NetFX3 /All /Source:D:\sources\sxs
شما باید به جای D:\sources\sxs می توانید آدرس DVD ویندوز سرور 2012 خودتان را بدهید، همانطور که مشاهده می کنید بعد از اجرا به ما پیغام Successfully داد.
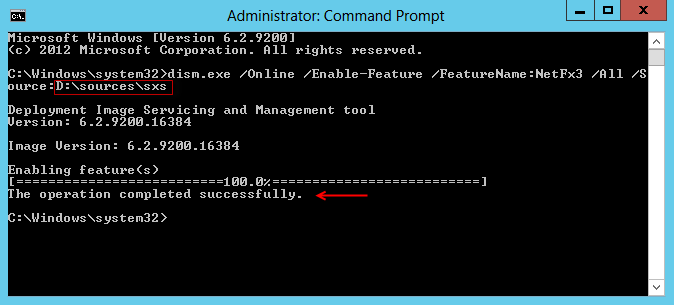
بعد از نصب Net 3.5 نوبت به نصب سرویس IIS میرسد، که این کار را می توانیم از طریق Windows Features هم انجام دهیم ولی راحت ترین راه استفاده از دستورات Power Shell میباشد،
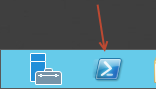
برای این کار در پائین و سمت چپ ویندوز آیکون Power shell وجود دارد که بر روی آن کلیک کنید تا اجرا شود، اگر با کاربری به غیر از کاربر Administrator Log On کردید حتماًروی Power shell کلیک راست کنید و Run as Administrator را انتخاب کنید، همانطور که مشاهده میکنید سرویس Power Shell اجرا شده است، حالا باید سرویس IIS را به همراه کامپوننت های آن نصب کنیم، برای این کار دستورات زیر را در خط فرمان Past کنید.
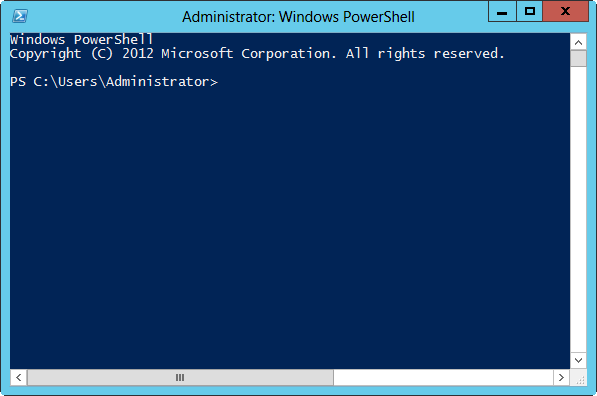
Add-WindowsFeature Web-Server,Web-Mgmt-Tools,Web-Mgmt-Console,Web-WebServer,Web-Common-Http,Web-Default-Doc,Web-Static-Content,Web-Performance,Web-Stat-Compression,Web-Dyn-Compression,Web-Security,Web-Filtering,Web-Windows-Auth,Web-App-Dev,Web-Net-Ext45,Web-Asp-Net45,Web-ISAPI-Ext,Web-ISAPI-Filter,Web-Includes,InkandHandwritingServices
کل دستورات بالا را به صورت کامل کپی کنید و در قسمت خط فرمان Power Shell کلیک کنید.
همانطور که مشاهده میکنید کل دستورات در خط فرمان Past شده و اجرا شده اند، در آخر هم به شما اعلام میکند که Feature ها به صورت کامل نصب شده است. حتماً حتماً سرور راRestart کنید، تا تغییرات اعمال شود.
بعد از اینکه سرور اجرا شد و وارد ویندوز شدید باید نرم افزار آفیس تحت وب را نصب کنیم که با مراجعه به پایان این کتاب میتوانید لینک دانلود آن را مشاهده کنید، بعد از دانلود و تهیه نرم افزار بر روی Setup.exe کلیک کنید و مراحل نصب را ادامه دهید تا نصب به اتمام برسد.
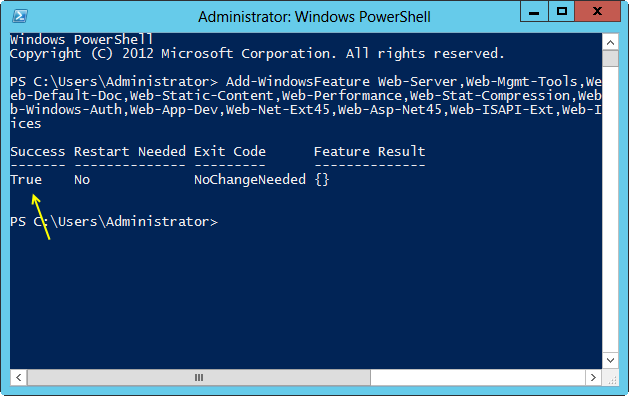
نکته: قبل از نصب این نرم افزار هیچ گونه نرم افزار Office بر روی سرور مورد نظر نصب نباشد، وگرنه Office تحت وب نصب نخواهد شد.
در این قسمت تیک گزینه مورد نظر را انتخاب و بر روی continue کلیک کنید.
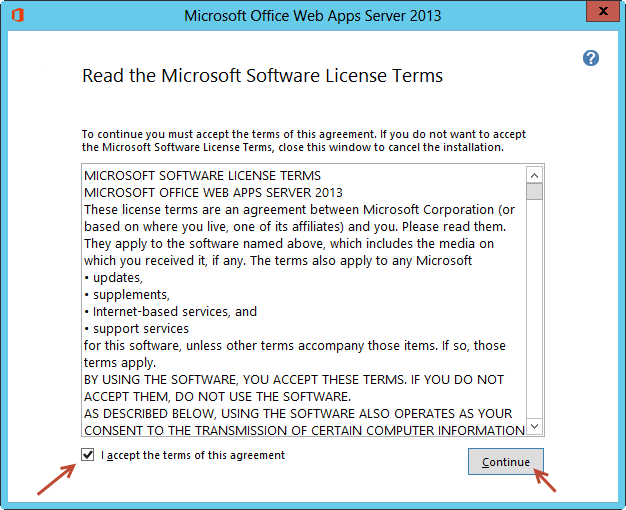
در این قسمت میتوانید مسیر ذخیره سازی فایل را مشخص کنید و برای نصب آفیس بر روی Install Now کلیک کنید.
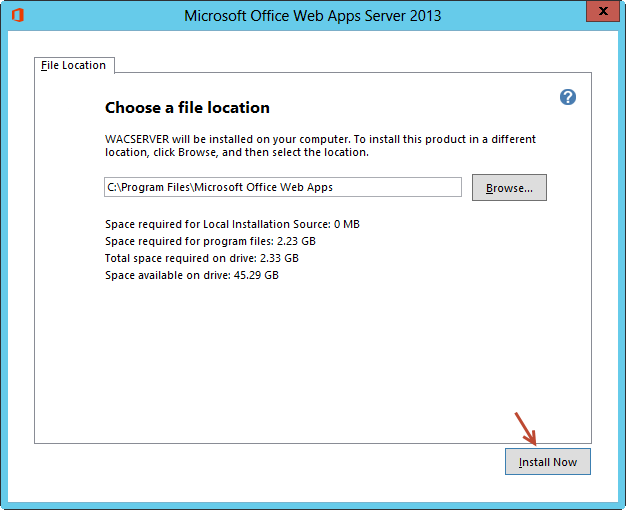
بعد از نصب باید یک سری دستورات را در PowerShell اجرا کنیم تا به پورت HTTP اجازه عبور و دسترسی بدهیم، چون ارتباط دو سرور SharePoint و Office برای استفاده از مجموعه آفیس تحت وب از روی پروتکل HTTP میباشد.
برای اینکار باید دستور زیر را در Powershell به صورت دقیق اجرا کنید، این دستورات باید در سرور Office اجرا شود.
New-OfficeWebAppsFarm -InternalURL http://Office.3isco.ir -AllowHttp -EditingEnabled
همانطور که مشاهده میکنید دستور بالا روی آدرس http://Office.3isco.ir فعال میشود که شما باید به جای این آدرس، آدرس سرور آفیس خود را وارد کنید، به شکل زیر توجه کنید:
همانطور که مشاهده میکنید دستور را در PowerShell اجرا کردیم و بعد از اجرا از ما سوأل میکند که آیا اطمینان دارید که میخواهید به پروتکل Http اجازه عبور دهید، با وارد کردن Y این کار انجام خواهد شد.اگر در این بخش با Error مواجع شدید با من در تماس باشید.
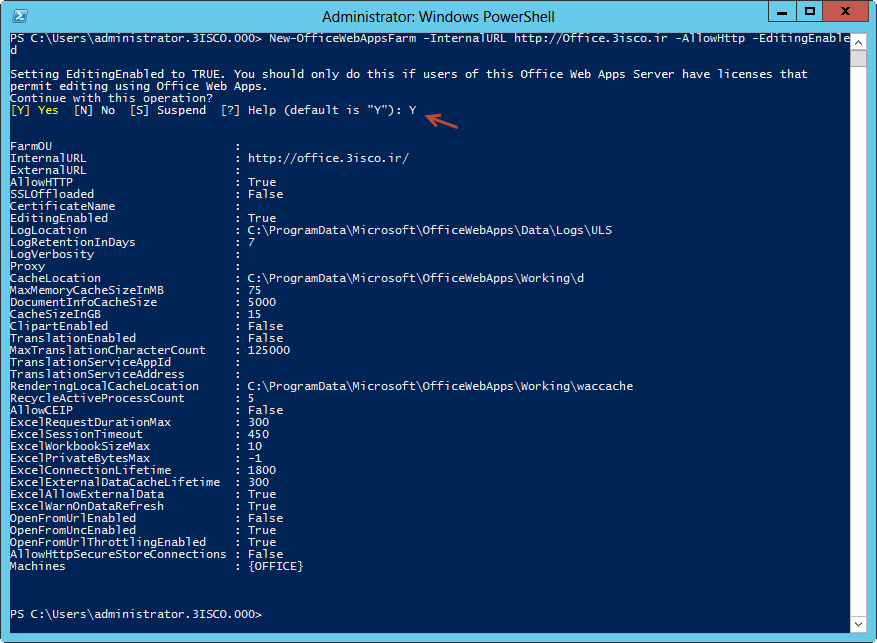
برای اینکه متوجه شویم کار به درستی انجام گرفته و تغییرات اعمال شده آدرس زیر را در Internet Explorer وارد میکنیم.
http://Office.3isco.ir/hosting/discovery
البته به جای آدرس بالا باید آدرس خودتان را قرار دهید و فقط قسمت آخر آن را تغییر ندهید، بعد از انجام این کار صفحه بالا نمایش داده میشود، که نشان دهنده انجام شدن کار میباشد، کار با سرور آفیس به اتمام رسیده و برای ادامه کار وارد سرور SharePoint میشویم
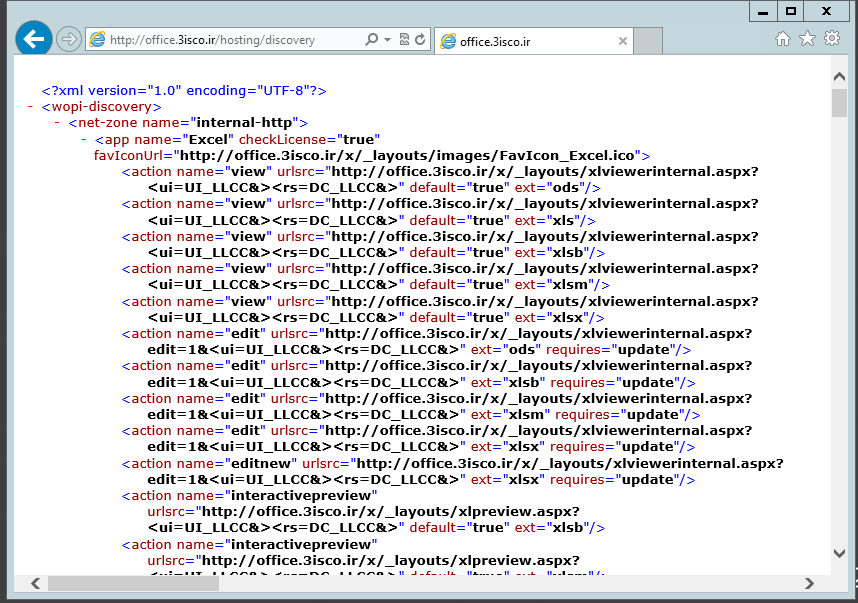
نرم افزار SharePoint به طور خاص از PowerShell مخصوص به خودش استفاده میکند، یعنی اینکه اگر شما دستوراتی که مربوط به Powershell باشد را داخل PowerShell مربوط به ویندوز وارد کنیم به هیچ عنوان کار نخواهد کرد و Error خواهد داد، البته میشود کاری کرد که دستورات SharePoint هم داخل آن اجرا شود، ولی در حال حاضر وارد Start شوید و بر روی آیکون SharePoint 2013 Management Shell کلیک کنید، اگر این گزینه در Start وجود نداشت آن را جستجو کنید
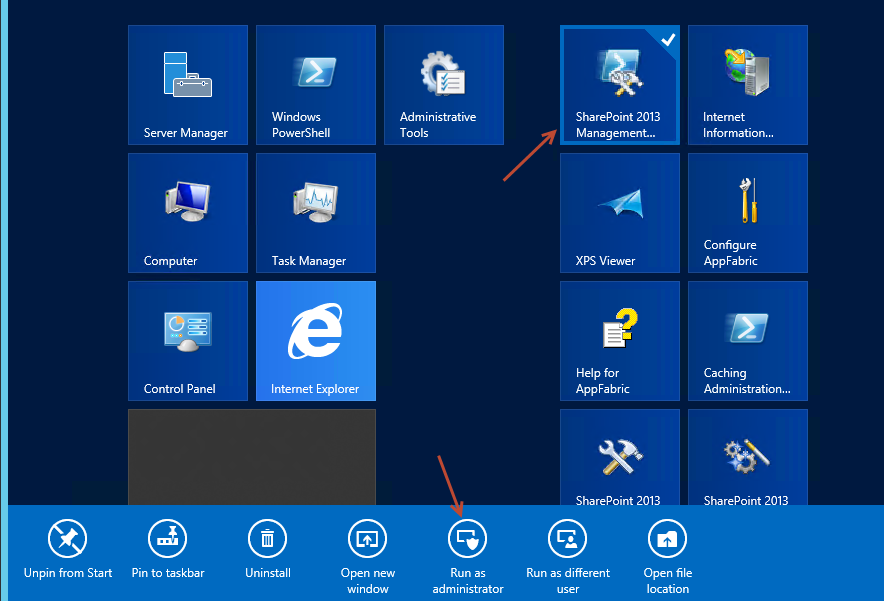
توجه داشته باشید به مانند شکل باید از روی کاربر Administrator اجرا شود.
بعد از اینکه اجرا کردید باید دستور زیر را برای باز کردن پورت HTTP اجرا کنید.
New-SPWOPIBinding -ServerName Office.3isco.ir -AllowHTTP
دستور را به صورت کامل در PowerShell مربوط به SharePoint وارد میکنیم و بر روی Enter فشار میدهیم.توجه داشته باشید که آدرس مربوط به سرور آفیس میباشد.
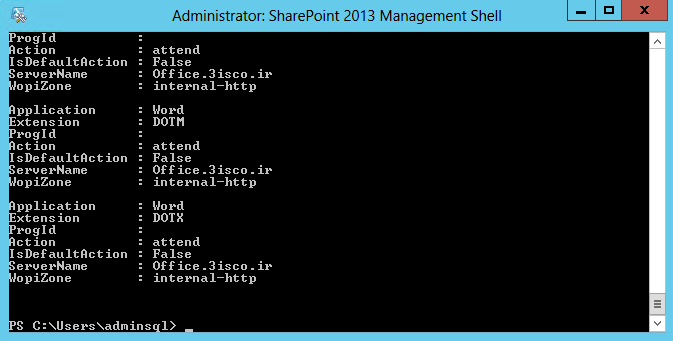
بعد از اینکه این دستور را اجرا کردیم، به صورت مقابل به ما جواب خواهد داد.
دستورات بعدی که بایدوارد کنیم به صورت زیر میباشد.
| Get-SPWOPIZone | این دستور نحوه ارتباط Internal را در SharePoint به ما نشان میدهد. |
| Set-SPWOPIZone -zone internal-http | این دستور پروتکل Internal را به HTTP تغییر میدهید |
| (Get-SPSecurityTokenServiceConfig).AllowOAuthOverHttp | این دستور مشخص میکند که تنظیمات لازم برای دسترسی به پروتکل Http فعال شده یا نه. |
| $config = (Get-SPSecurityTokenServiceConfig) | با این دستور وارد تنظیمات Get-SPSecurityTokenServiceConfig میشویم. |
| $config.AllowOAuthOVerHttp =$true | با این دستور به پروتکل HTTP اجازه دسترسی میدهیم. |
| $config.Update() | با این دستور تغییرات انجام شده را Update میکنیم. |
همانطور که مشاهده میکنید، تمام دستورات بالا را به ترتیب اجرا کردیم و بدون هیچ مشکلی این دستورات اجرا شده است
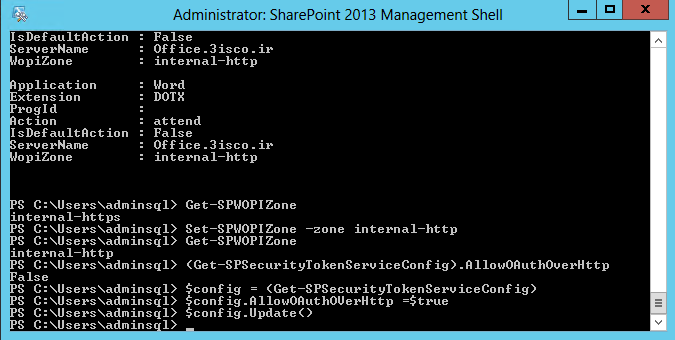
تذکر: اگر با این دستورات به مشکل خوردید با من در تماس باشید.
بعد از انجام این کار تمام تنظیمات برای استفاده از آفیس تحت وب انجام شده و فقط باید IIS را در سرور SharePoint یک بار Reset کنیم، برای این کار وارد CMD میشویم و دستور IISReset /Noforce را وارد کنید تا به صورت شکل مقابل سرویس IIS به صورت سریع Reset شود.
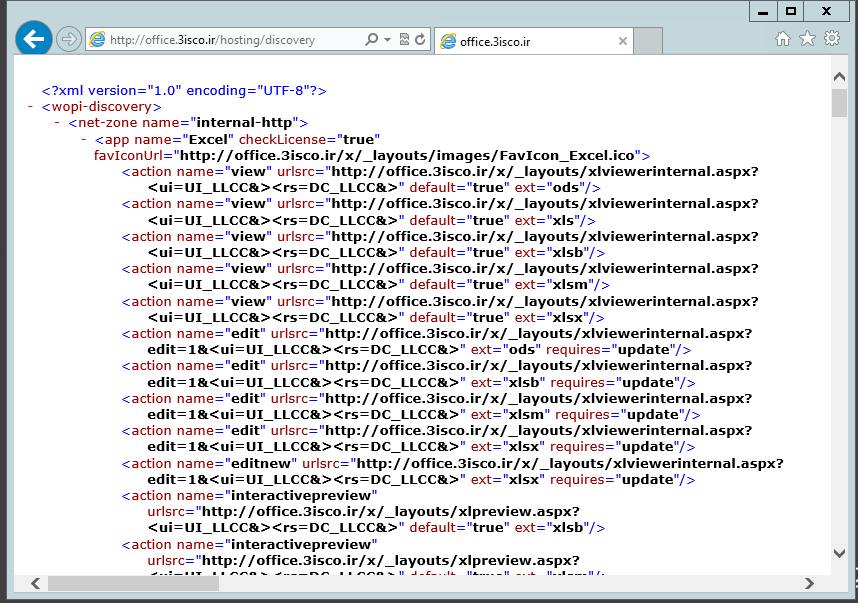
حالا نوبت این است که از قابلیت آفیس تحت وب استفاده کنیم، برای اینکار وارد سایتی که ایجاد کرده ایم میشویم، مانند شکل زیر وارد سایت میشویم وبعد وارد قسمت Documents میشویم، در این صفحه روی گزینه new Documents کلیک کنید تا منوی مورد نظر باز شود، در این منو که در شکل زیر هم مشاهده میکنید، چهار نرم افزار آفیس موجود میباشد که می توانید یکی از آنها را انتخاب کنید، برای تست برروی Word documents کلیک میکنیم.
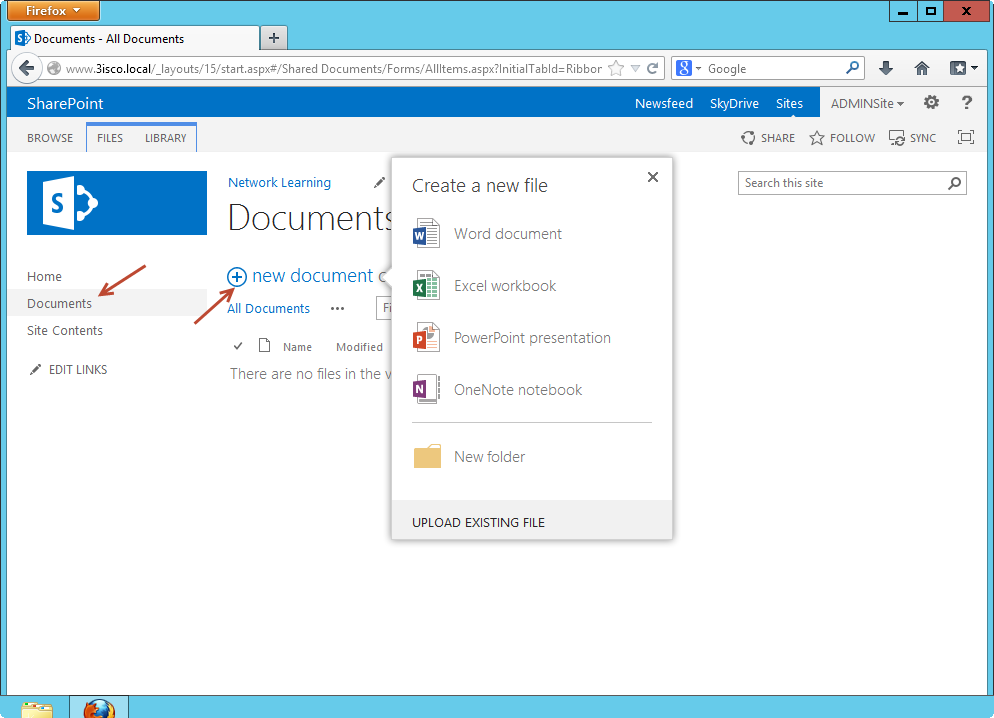
برگرفته از کتاب شیرپونت را قورت دهید. نوسنده: فرشاد بابجانی زاده کردی
مطالب مرتبط
- پاورفرم (16)
- توسعه شیرپوینت (7)
- دستهبندی نشده (6)
- شیرپوینت مقدماتی (1)
- فناوری اطلاعات (9)
- مدیریت شیرپوینت (53)
- نینتکس (18)
- هوش تجاری (5)
آخرین نوشته ها
آخرین دیدگاهها
چگونه امتیاز دهی به یک فایل را در SharePoint فعال کنیم؟
امیرحسین غلامیانتغییر عرض نمایش ستون ها
Fletch Skinnerتغییر عرض نمایش ستون ها
Chauffina CarrID Outcome ها در Flexi task
Fletch Skinner

دپارتمان شیرپوینت ایران