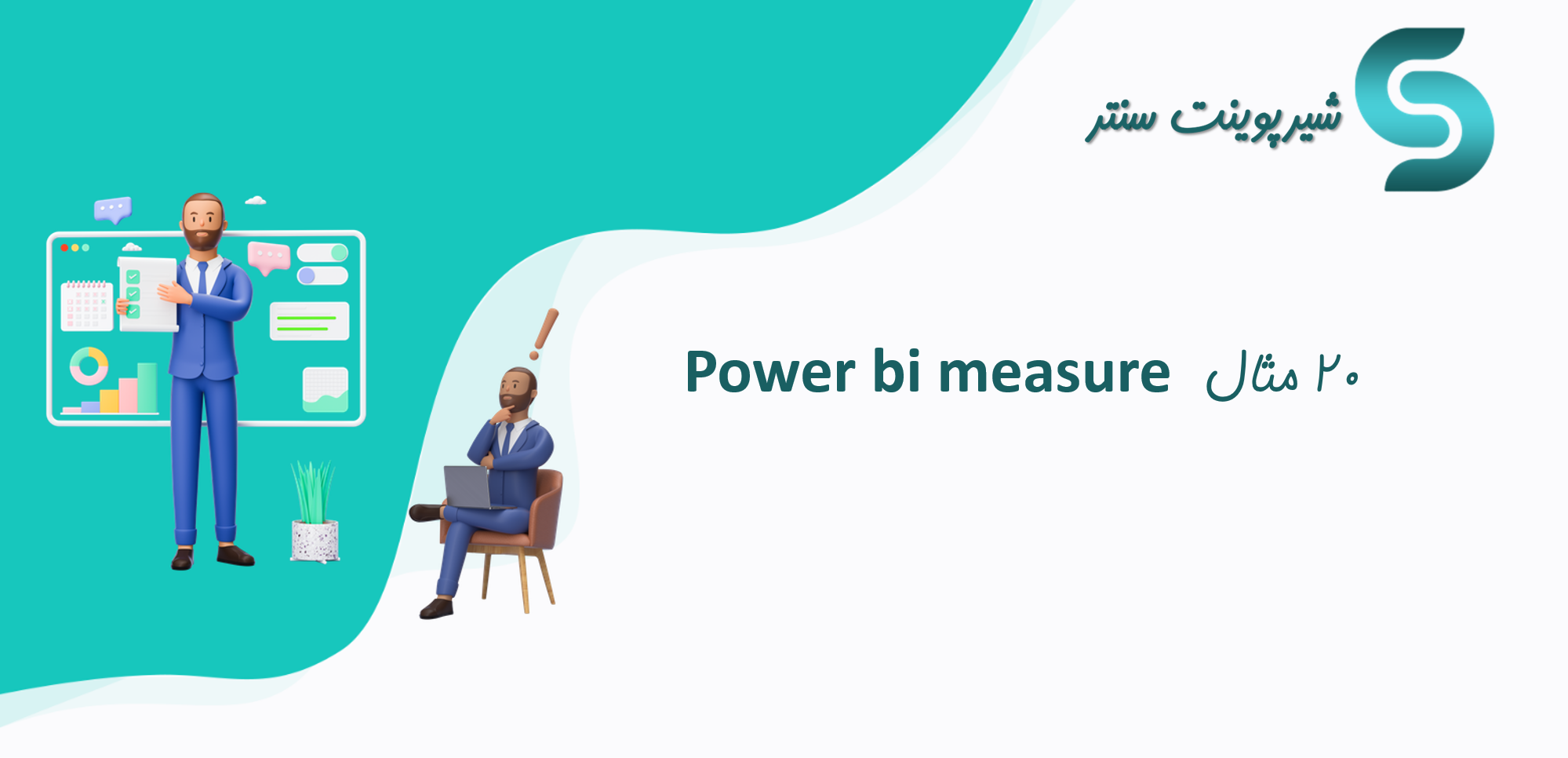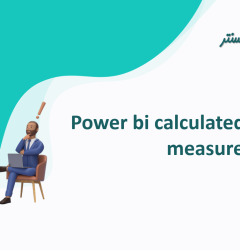1. Power bi measure concatenate two columns
2. Power bi measure compare two columns
3. Power bi measure distinct count
4. Power bi measure for the sum of the previous month
5. power bi measure for max text
6. Power bi use date slicer value in the measure
7. Measure from 2 tables in power bi
8. Create a measure for average monthly sales power bi
9. Month 1 – 12 measure power bi
10. Power bi buid a measure based of total of
11. Power bi measure to filter on condition
12. Power bi measure remove nulls
13. Power bi year to date measure
14. Calculate average of Measure in Power BI
15. Power BI Conditional formatting text based on measure
16. Power BI filter Top10 by measure
17. RANKX Power BI Measure
18. Power BI View all Measure
19. How to clear filters in a measure power bi
20. YOY measure for revenue power bi
Power bi measure concatenate two columns
در اینجا نحوه به هم پیوستن دو ستون با استفاده از اندازه در power bi desktop را خواهیم دید.
ما از جدول نمونه زیر استفاده خواهیم کرد، این جدول شامل شناسه کارمند، نام و نام خانوادگی است.
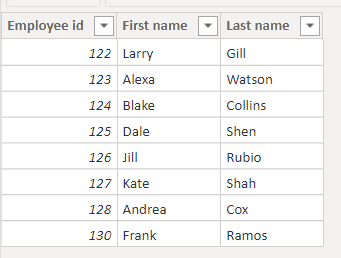
در اینجا ما نام و نام خانوادگی کارمند را با استفاده از concatenate() در اندازه گیری به هم الحاق می کنیم.
– داده ها را با استفاده از دریافت داده بارگیری کنید.
– سپس بر روی اندازه New از نوار در power bi desktop کلیک کنید.
– سپس اندازه زیر را بنویسید:
Full Name = CONCATENATE ( SELECTEDVALUE ( ‘Emp'[First name] )&” “, SELECTEDVALUE ( ‘Emp'[Last name] ) )
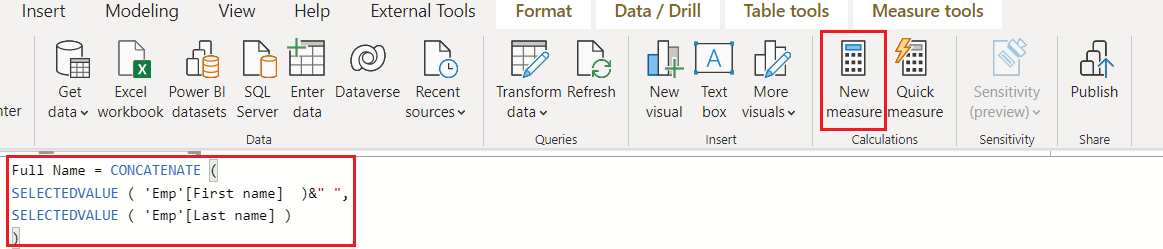
– اکنون برای بررسی اندازه گیری، تصویر جدول را از پنجره تجسم انتخاب کنید.
– در قسمت مقدار، شناسه کارمند، نام، نام خانوادگی و اندازه گیری نام کامل را بکشید و رها کنید.
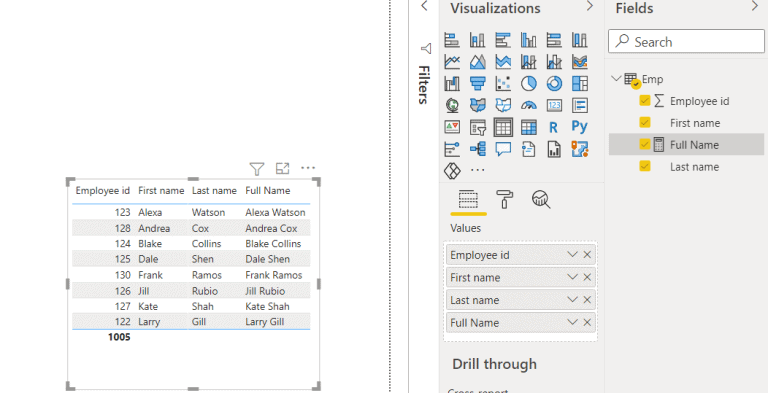
Power bi measure compare two columns
در اینجا خواهیم دید که چگونه مقدار دو سال را مقایسه کرده و سپس تفاوت را پیدا کنیم.
ما از جدول نمونه زیر برای مقایسه مقدار دو سال در power bi desktop استفاده خواهیم کرد.
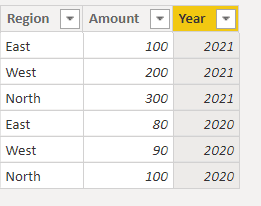
داده ها را با استفاده از get data در دسکتاپ power bi بارگیری کنید.
ما یک measure ایجاد خواهیم کرد که تفاوت بین مقدار دو سال را پیدا می کند
روی new measure از نوار کلیک کنید.
سپس اندازه زیر را بنویسید:
Diff = IF ( HASONEVALUE ( ‘Table'[Year] ), BLANK (), CALCULATE ( SUM ( ‘Table'[Amount] ), FILTER ( ‘Table’, ‘Table'[Year] = MAX ( ‘Table'[Year] ) ) ) – CALCULATE ( SUM ( ‘Table'[Amount] ), FILTER ( ‘Table’, ‘Table'[Year] = MIN ( ‘Table'[Year] ) ) ) )
و اکنون می توانید با استفاده ازmeasures درصد افزایش را پیدا کنید.
روی new measure از نوار کلیک کنید.
سپس اندازه زیر را بنویسید:
%Increase = DIVIDE ( [Diff], CALCULATE ( SUM ( ‘Table'[Amount] ), FILTER ( ‘Table’, ‘Table'[Year] = MIN ( ‘Table'[Year] ) ) ) )
– اکنون می توانید measure را بررسی کنید، matrix visual را از پنجره visualization انتخاب کنید.
– در قسمت rows، ستون ناحیه و سال را از کادر فیلد drag and drop کنید.
– سپس در فیلد مقادیر، ستون Amount، Difference اندازه گیری و %increase اندازه را از صفحه فیلد drag and drop کنید.
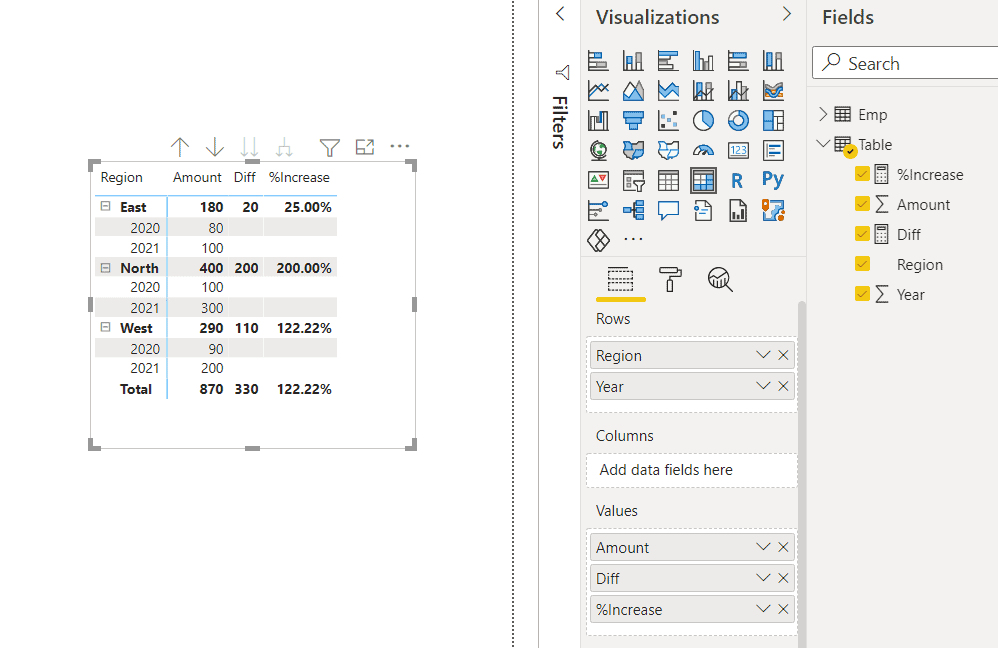
Power bi measure distinct count
در اینجا نحوه استفاده از تابع شمارش متمایز در توان با اندازه گیری را با مثال خواهیم دید.
ما از جدول نمونه زیر برای محاسبه تعداد متمایز ستون Enterprise بر اساس ستون Environment استفاده خواهیم کرد.
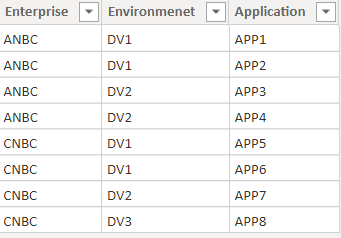
داده ها را با استفاده از دریافت داده در دسکتاپ power bi بارگیری کنید.
اکنون برای محاسبه تعداد متمایز ستون سازمانی بر اساس ستون Enviroment، برای این کار یک اندازه گیری ایجاد می کنیم.
روی اندازه جدید از روبان کلیک کنید.
سپس اندازه زیر را بنویسید:
DCMeasure = SUMX(VALUES(‘Table 3′[Enterprise]),DISTINCTCOUNT(‘Table 3′[Environmenet]))
اکنون برای بررسی اندازه گیری، تصویر جدول را از پنجره تجسم انتخاب کنید.
در فیلد مقدار، ستون Enterprise، ستون محیط و اندازه گیری DCMeasure را از صفحه فیلد بکشید و رها کنید.
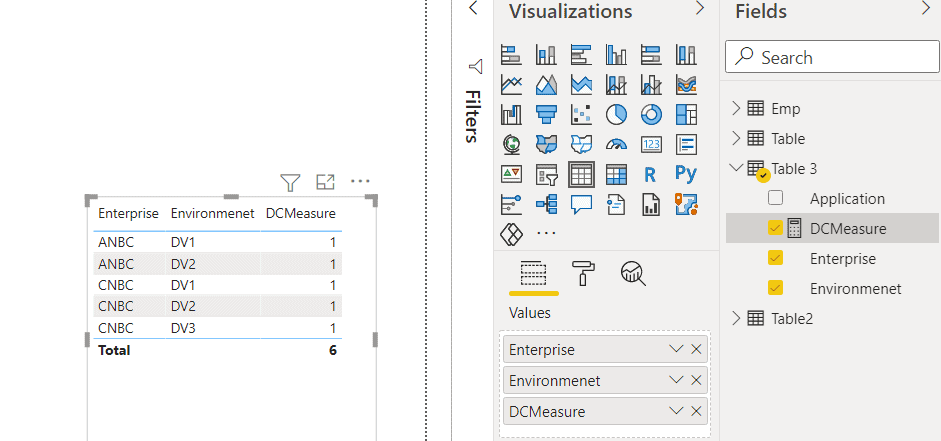
Power bi measure for the sum of the previous month
در اینجا نحوه محاسبه مجموع مقدار ماه قبل را با استفاده از پاور بی اندازه خواهیم دید.
از دادههای نمونه زیر برای محاسبه مجموع مبلغ ماه قبل استفاده خواهیم کرد.
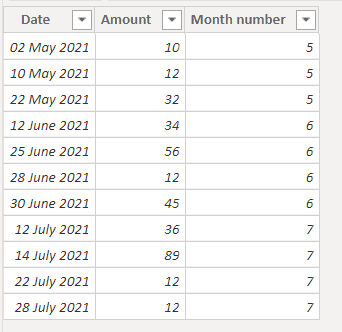
داده ها را با استفاده از get data بارگیری کنید.
برای محاسبه مجموع مبلغ ماه قبل روی معیار جدید کلیک کنید.
سپس اندازه زیر را بنویسید:
Previous month = CALCULATE(SUM(Data[Amount]),FILTER(ALL(Data), ‘Data'[Month number] = MAX(‘Data'[Month number]) – 1))
یک جدول بصری ایجاد کنید، ستون تاریخ، ستون مقدار و اندازه گیری ماه قبل را اضافه کنید
یک اسلایسر با شماره ماه ایجاد کنید و سپس شماره ماه قبل را انتخاب کنید.
در تصویر زیر می توانید مجموع مبلغ ماه قبل را مشاهده کنید.
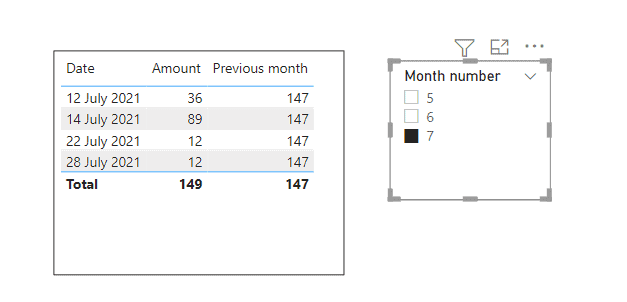
Power bi measure for max text
در اینجا نحوه برگرداندن متن حداکثر مقدار را با استفاده از اندازه گیری در Power BI خواهیم دید.
ما از دادههای نمونه زیر استفاده خواهیم کرد تا بیشترین سهم را در درآمد کلی به عنوان یک مقدار بدست آوریم
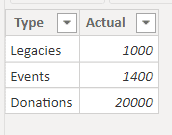
در اینجا اندازه گیری ایجاد می کنیم که به جای مقداری که نوع آن را برمی گرداند، حداکثر مقدار را در جدول برمی گرداند. بنابراین، در اینجا کمک های مالی را برمی گرداند.
داده ها را با استفاده از get data بارگیری کنید.
روی اندازه جدید از نوار کلیک کنید.
سپس اندازه زیر را بنویسید:
Greatest Contributor = MAXX( FILTER( ‘Data1’, [Actual] = MAX(‘Data1′[Actual]) ), [Type] )
اکنون برای بررسی اندازه گیری، تصویر کارت را از پنجره تجسم ایجاد کنید.
در فیلدها، اندازه گیری بزرگترین مشارکت کننده را از صفحه فیلد بکشید و رها کنید.
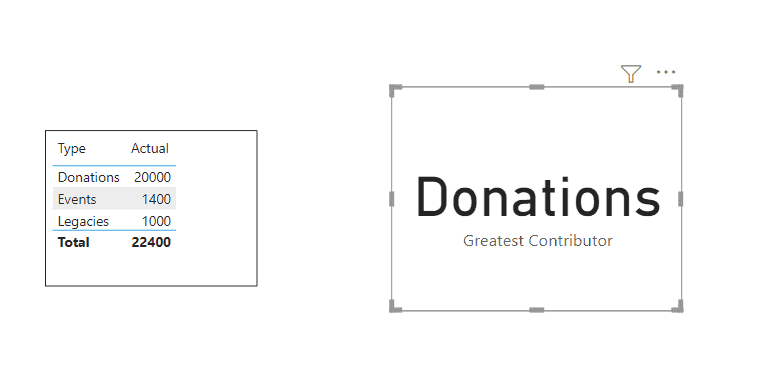
Power bi use date slicer value in the measure
در اینجا نحوه محاسبه مقدار بر اساس برش دهنده تاریخ را با استفاده از اندازه گیری در power bi desktop می بینیم.
ما دو جدول داریم که یکی زمانبندی پروژه است و دیگری Dim date (جدول محاسبه شده)
Project Scheduler
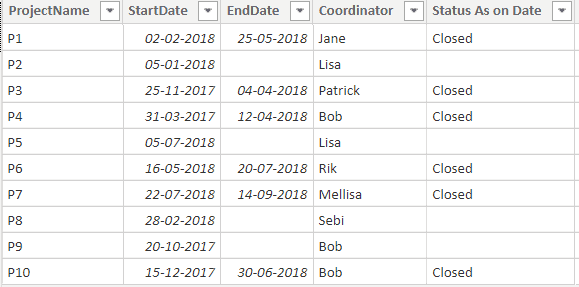
Dim Date
من یک جدول تاریخ کم نور محاسبه شده را با استفاده از فرمول DAX زیر در جدول محاسبه شده ایجاد کرده ام.
dimDate1 = CALENDAR (“01/01/2018”, “30/06/2018”)
حال وضعیت مورد نظر پروژه را در بازه زمانی (1/1/2018-30/06/2018) محاسبه خواهیم کرد، زیرا از منطق زیر پیروی می کنیم:
اگر تاریخ شروع در محدوده تاریخ انتخابی باشد (1/1/2018-30/06/2018) وضعیت (P2): باز است
اگر هم تاریخ شروع و هم تاریخ پایان در محدوده تاریخ انتخابی (P1): باز و بسته باشد.
اگر تاریخ شروع قبل از محدوده تاریخ انتخاب شده باشد اما تاریخ پایان در وضعیت محدوده تاریخ باشد (P3): بسته است.
اگر تاریخ شروع قبل و تاریخ پایان بعد از وضعیت محدوده تاریخ انتخابی (P9) :باز باشد
اگر تاریخ شروع بعد از محدوده تاریخ انتخاب شده (P5 و P7) باشد: NA
حال بیایید ببینیم که چگونه منطق بالا را پیاده سازی کنیم تا با استفاده از اندازه گیری به نتیجه دلخواه برسیم:
داده ها را با استفاده از دریافت داده بارگیری کنید.
سپس با استفاده از فرمول dax بالا جدول تاریخ کم نور را ایجاد کنید.
برای به دست آوردن نتیجه دلخواه، روی اندازه جدید از روبان کلیک کنید.
سپس اندازه زیر را بنویسید:
Measure1 = VAR RangeStart = CALCULATE(MIN(dimDate[Date]), ALLSELECTED(dimDate)) VAR RangeEnd =
CALCULATE(MAX(dimDate[Date]), ALLSELECTED(dimDate)) VAR StartDate = MIN(‘Project Scheduler'[StartDate]) VAR EndDate =
MAX(‘Project Scheduler'[EndDate]) RETURN SWITCH(TRUE(), StartDate >= RangeStart && StartDate <= RangeEnd && EndDate >=
RangeStart && EndDate > RangeEnd, “Opened”, StartDate >= RangeStart && StartDate <= RangeEnd && EndDate >= RangeStart && EndDate
<= RangeEnd, “Opened , Closed”, StartDate < RangeStart && StartDate <= RangeEnd && EndDate >= RangeStart && EndDate > RangeEnd,
“Open”, StartDate < RangeStart && StartDate <= RangeEnd && EndDate >= RangeStart && EndDate < RangeEnd, “Closed”, “NA”)
یک برش دهنده ایجاد کنید و ستون تاریخ را از تاریخ کم نور یعنی محدوده تاریخ انتخاب شده اضافه کنید.
یک جدول بصری تاریخ شروع، تاریخ پایان، نام پروژه، وضعیت در تاریخ، و اندازه گیری 1 را از صفحه فیلد ایجاد کنید.
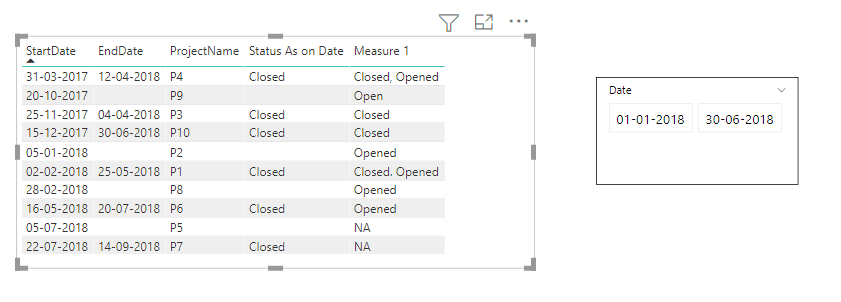
Measure from 2 tables in power bi
در اینجا نحوه محاسبه معیارها بر اساس دو جدول در power bi desktop را خواهیم دید.
ما دو میز داریم که یکی جدول استخدام و دیگری جدول کارمندی است. از این جداول، درصد استخدام را با استفاده از معیارهایی محاسبه می کنیم.
Hire table
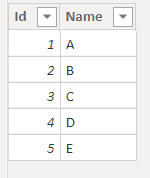
Employee table
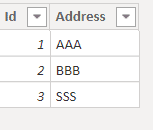
اکنون نرخ استخدام را بر اساس دو جدول محاسبه می کنیم که تعداد id در جدول استخدام تقسیم بر تعداد شناسه در جدول کارمندان محاسبه می شود و سپس فرمت اندازه گیری را به درصد تغییر می
دهیم.
داده ها را با استفاده از get data بارگیری کنید.
برای محاسبه نرخ استخدام بر اساس دو جدول، روی معیار جدید کلیک کنید.
سپس اندازه زیر را بنویسید.
Measure = DISTINCTCOUNT(‘Hire'[Id])/(DISTINCTCOUNT(‘Hire'[Id])+ DISTINCTCOUNT(‘Employee address'[Id]))
اکنون برای بررسی اندازهگیری، یک کارت تصویری از صفحه تجسم ایجاد کنید.
در فیلدها، اندازه را از صفحه فیلد اضافه کنید
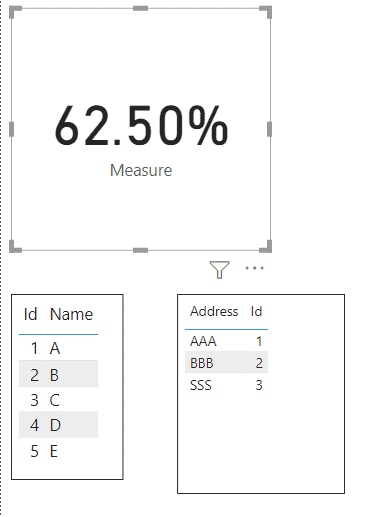
Create a measure for average monthly sales power bi
در اینجا خواهیم دید که چگونه میانگین فروش را با تقسیم آن بر تعداد ماه ها با استفاده از پاور بی اندازه محاسبه کنیم.
ما از داده های نمونه زیر برای محاسبه میانگین فروش بر اساس تعدادی ماه با استفاده از اندازه گیری توان بی استفاده خواهیم کرد.
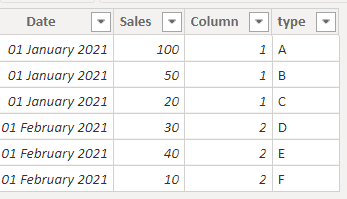
در جدول فوق کل فروش 250 عدد و 2 ماه دی و بهمن می باشد. بنابراین کل فروش را بر 2 تقسیم می کنیم یعنی 250/2=125.
داده ها را با استفاده از دریافت داده بارگیری کنید.
ابتدا یک ستون محاسبه برای نمایش شماره ماه ایجاد می کنیم.
از روبان به مدلسازی -> ستون جدید بروید.
سپس فرمول dax زیر را بنویسید.
Month no. = MONTH(Table1[Date])
اکنون معیاری برای محاسبه میانگین فروش بر اساس تعداد ماه ایجاد می کنیم.
روی اندازه جدید از روبان کلیک کنید، سپس اندازه زیر را بنویسید
MeasureAverage = SUM(Table1[Sales])/DISTINCTCOUNT(Table1[Month no.])
برای بررسی اندازهگیری، تصویر جدول را ایجاد کنید، سپس تاریخ، فروش و اندازهگیری میانگین را از صفحه فیلد اضافه کنید.
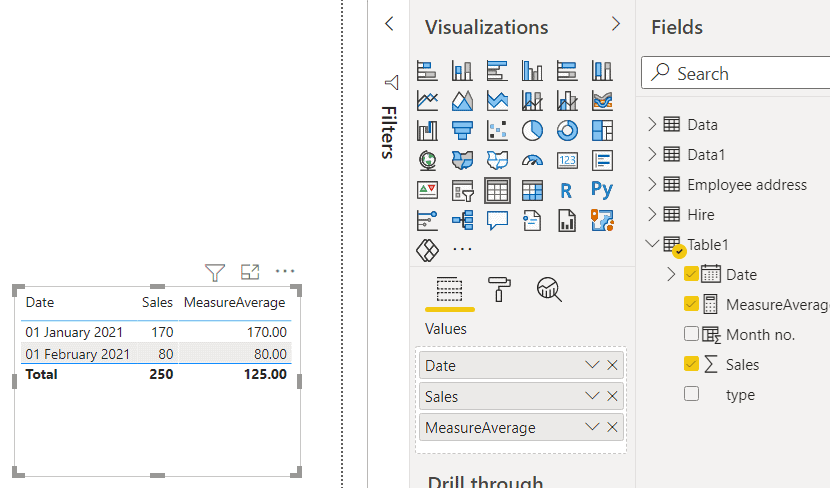
month 1 – 12 measure power bi
در اینجا نحوه محاسبه کل فروش 12 ماه گذشته را با استفاده از اندازه گیری در power bi desktop می بینیم.
ما از داده های نمونه زیر استفاده خواهیم کرد، که دارای فروش ماه و ستون سال است.
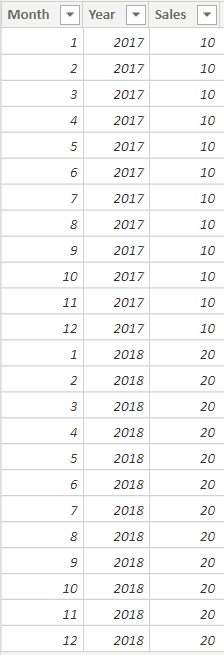
از جدول فوق، فروش 12 ماهه قبلی را محاسبه خواهیم کرد.
به عنوان مثال، اگر روی 8/2018 کلیک کنیم، باید فروش کل 12 ماه قبلی را نشان دهد.
برای این کار یک جدول تقویم و دو ستون محاسبه شده در جدول اصلی ایجاد می کنیم. و سپس معیاری ایجاد خواهیم کرد که کل فروش 12 ماهه قبلی را محاسبه می کند
بنابراین، داده ها را با استفاده از دریافت داده بارگیری کنید
ما یک ستون yearmonth ایجاد خواهیم کرد، بنابراین، بر روی تب modelling tab-> New column. کلیک کنید.
سپس فرمول داکس زیر را بنویسید:
YearMonth = Data[Year]*100+Data[Month]
ما یک ستون سفارش را بر اساس ستون سال ماه ایجاد خواهیم کرد، بنابراین، روی modelling tab -> New column کلیک کنید.
سپس فرمول dax زیر را بنویسید:
Order = RANKX(Data,Data[YearMonth],,ASC )
اکنون یک جدول تقویم ایجاد می کنیم و سپس یک کپی از ستون سفارش موجود در جدول اصلی ایجاد می کنیم.
بنابراین روی تب Modeling -> New table کلیک کنید، سپس فرمول Dax زیر را بنویسید
Calendar = DISTINCT(Data[YearMonth])
یک ستون محاسبه شده در جدول تقویم ایجاد کنید، روی ستون جدید از نوار کلیک کنید.
سپس فرمول dax زیر را بنویسید:
Order_Calendar = RANKX(‘Calendar’,’Calendar'[YearMonth],,ASC)
اکنون معیاری ایجاد می کنیم که کل فروش 12 ماه گذشته را محاسبه می کند.
روی اندازه جدید از روبان کلیک کنید.
سپس اندازه زیر را بنویسید:
Rolling 12 months = IF(HASONEVALUE(‘Calendar'[YearMonth]),CALCULATE(SUM(Data[Sales]),FILTER(ALL(‘Data'[Order]),’Data'[Order]>=SELECTEDVALUE(‘Calendar'[Order_Calendar])-11&&Data[Order]<=SELECTEDVALUE(‘Calendar'[Order_Calendar]))),CALCULATE(SUM(Data[Sales])))
اکنون برای بررسی اندازه گیری، تصویر جدول را از پنجره تجسم ایجاد کنید.
در قسمت مقدار، ستون yearmonth را بکشید و رها کنید و از کادر فیلد اندازه بگیرید.
اکنون یک اسلایسر ایجاد کنید تا تصویر جدول را بر اساس ماه سال فیلتر کنید.
در فیلدها، ستون Yearmonth را از جدول تقویم اضافه کنید.
حالا روی تاریخ در اسلایسر کلیک کنید، تصویر جدول را فیلتر می کند و کل فروش 12 ماه گذشته را نشان می دهد.
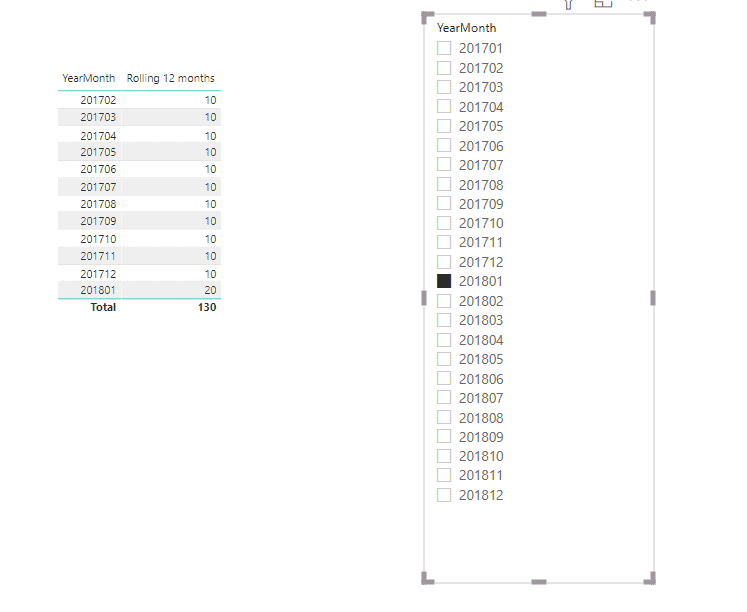
Power bi buid a measure based of total of
در اینجا نحوه محاسبه مقدار کل بر اساس وضعیت را با استفاده از اندازه گیری توان بی خواهیم دید.
ما از جدول نمونه زیر استفاده خواهیم کرد که دارای دو ستون وضعیت و تعداد است.
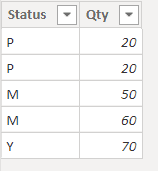
در اینجا تعداد کل وضعیت p را با استفاده از اندازه گیری محاسبه می کنیم، سپس آن را در تصویر کارت نشان می دهیم.
داده ها را با استفاده از دریافت داده بارگیری کنید.
روی اندازه جدید از روبان کلیک کنید.
سپس اندازه زیر را بنویسید:
Measure 2 = CALCULATE(SUM(Table2[Qty]), Table2[Status]=”P”)
اکنون برای بررسی اندازهگیری، یک کارت تصویری از صفحه تجسم ایجاد کنید.
سپس در فیلد، اندازه را از صفحه فیلد بکشید و رها کنید.
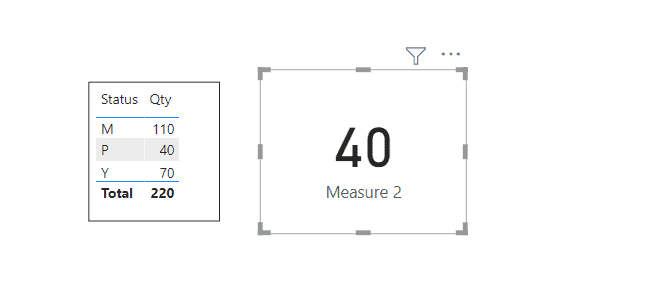
Power bi measure to filter on condition
در اینجا نحوه فیلتر کردن یک ستون بر اساس شرایط را با استفاده از اندازه گیری در power bi desktop خواهیم دید.
ما از داده های نمونه زیر استفاده خواهیم کرد که دارای دو ستون دانشجویی و صلاحیت هستند.
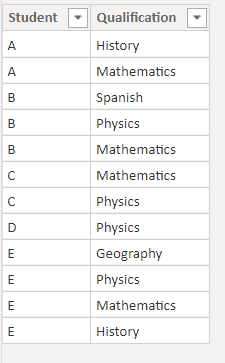
در اینجا دانش آموزانی را که دارای مدارک ریاضی و فیزیک هستند فیلتر می کنیم.
برای این کار، معیاری ایجاد خواهیم کرد که تعیین می کند آیا دانش آموز هر دو مدرک را انتخاب کرده است یا خیر. اگر معیار 1 را برمی گرداند، دانش آموز هر دو مدرک را انتخاب می کند در غیر این صورت 0 را برمی گرداند.
سپس آن اندازه را در فیلتر سطح بصری در دسکتاپ power bi قرار می دهیم.
داده ها را با استفاده از دریافت داده بارگیری کنید.
روی اندازه جدید از روبان کلیک کنید.
سپس اندازه زیر را بنویسید:
Both the qualification = IF( CALCULATE( DISTINCTCOUNT(Table1[Qualification]),ALLSELECTED(Table1))=CALCULATE(DISTINCTCOUNT(Table1[Qualification]),ALLSELECTED(Table1[Qualification])),1,0)
اکنون یک برش دهنده با ستون صلاحیت ایجاد کنید و سپس یک جدول تصویری با دانش آموز و صلاحیت ایجاد کنید.
حالا روی جدول تصویری کلیک کنید، سپس در قسمت فیلتر، اندازه را به فیلد اضافه کنید.
سپس نمایش آیتم بدون مقدار را 1 تنظیم کنید، روی اعمال فیلتر کلیک کنید.
در اسلایسر، مدرک تحصیلی ریاضی و فیزیک را انتخاب کنید.
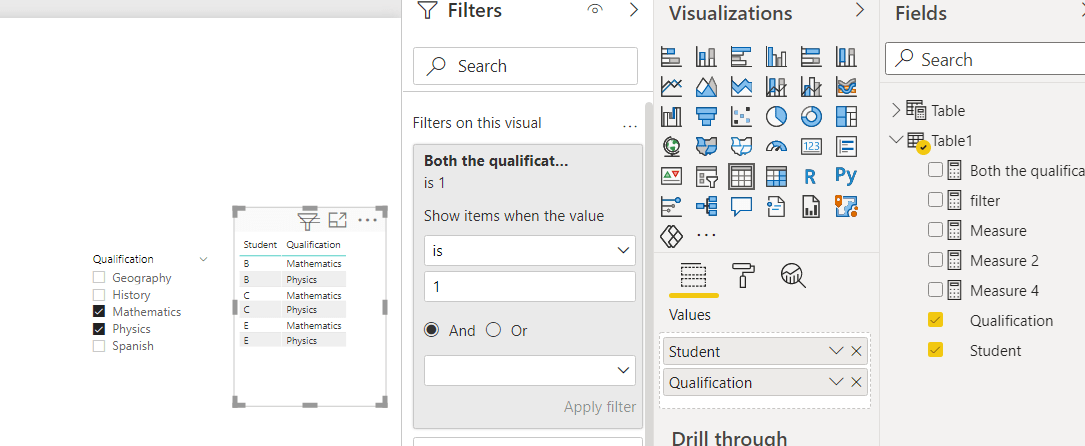
mom% measure for revenue power bi
در اینجا نحوه محاسبه درصد درآمد ماه به ماه را با استفاده از اندازه گیری قدرت بی خواهیم دید.
ما دو جدول داریم یک جدول جدول واقعیت است که شامل ستون تاریخ، ستون ماه و ستون مقدار است.
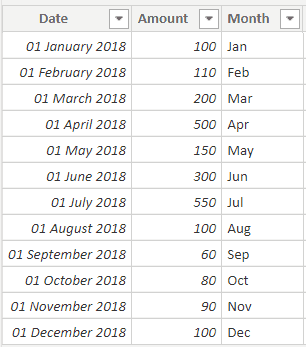
و جدول دیگر جدول DimDate است که یک جدول محاسبه شده با استفاده از تابع زیر ایجاد می شود:
DIMTIME = CALENDARAUTO()
برای محاسبه mom%
در مرحله اول، باید داده ها را به گونه ای مرتب کنیم که بتوانیم مقدار ماه جاری و ماه قبل را تجسم کنیم
سپس باید تفاوت بین مقدار این ماه و مقدار ماه قبل را محاسبه کنیم.
اکنون آخرین مرحله محاسبه درصد ماه به ماه است، برای این کار باید تفاوت را بر مقدار ماه قبل تقسیم کنیم.
Mom% formula = (This month- Previous month)*100/ Previous month.
داده ها را با استفاده از دریافت داده بارگیری کنید.
سپس روی اندازه جدید از روبان کلیک کنید.
سپس اندازه زیر را بنویسید:
Mom% = VAR PRE = CALCULATE(SUM(‘Fact table'[Amount]),DATEADD(‘Fact table'[Date],-1,MONTH)) VAR CUR = CALCULATE(SUM(‘Fact table'[Amount])) RETURN IF(ISBLANK(PRE),0,(CUR-PRE)/PRE)
روی اندازه گیری کلیک کنید، سپس قالب را از ابزار اندازه گیری به درصد تغییر دهید.
اکنون برای بررسی اندازه گیری، روی جدول تصویری از صفحه تجسم کلیک کنید.
در قسمت مقدار، نام، ماه، ستونهای Amount و اندازهگیری mom% را از صفحه فیلد بکشید و رها کنید.
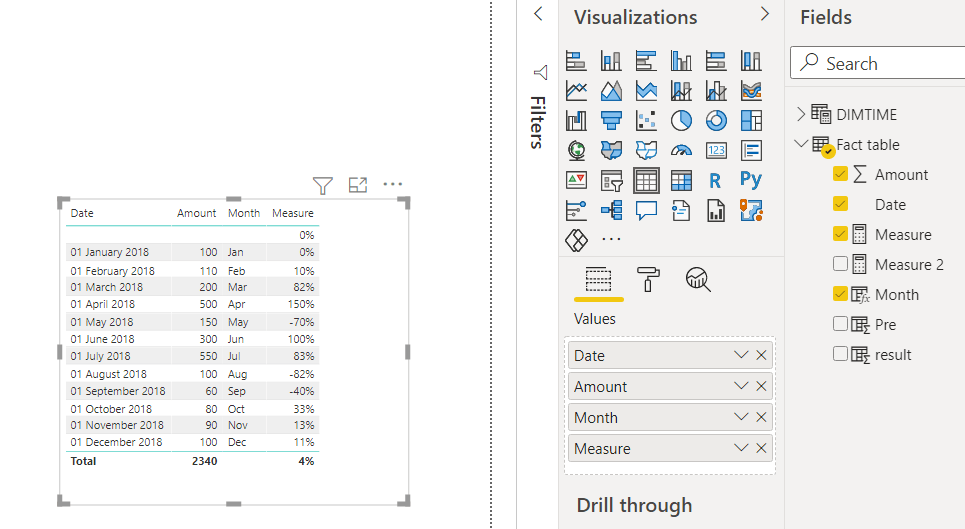
Power bi measure remove nulls
در اینجا نحوه پنهان کردن یا حذف مقادیر تهی را از تصویر ماتریس power bi با استفاده از power bi اندازه خواهیم دید.
ما از داده های نمونه زیر استفاده خواهیم کرد، ستون نام، ستون نوع و ستون مقدار داریم.
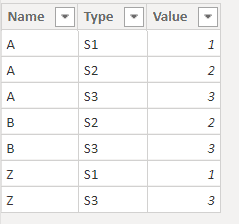
اکنون اگر ماتریسی را به سادگی رسم داده ایجاد کنیم، می توانید ببینید که بین مقدار خالی یا خالی است.
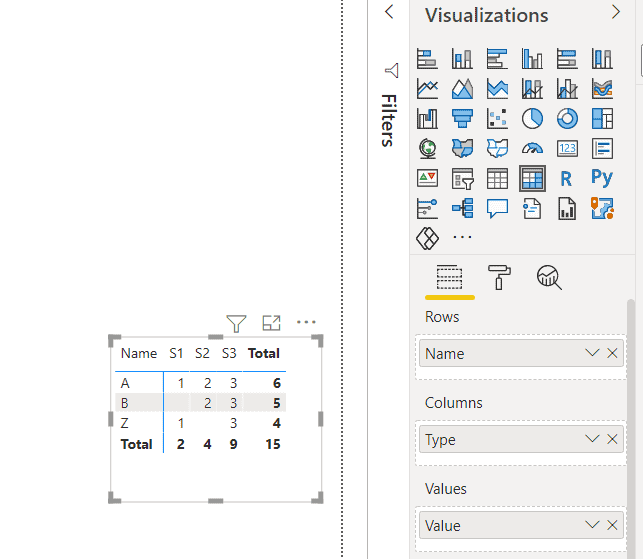
حالا وقتی S1 و S3 را در اسلایسر انتخاب می کنیم، نتیجه دلخواه ما را می توان در تصویر زیر مشاهده کرد.
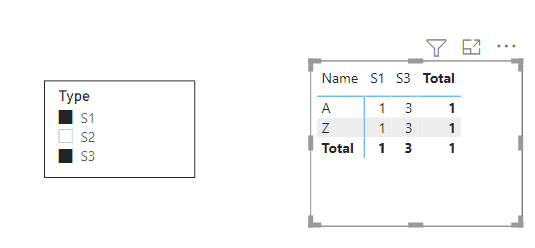
بنابراین، برای رسیدن به نتیجه مطلوب، یک اندازه گیری ایجاد می کنیم.
روی اندازه جدید از روبان کلیک کنید.
سپس اندازه زیر را بنویسید.
IgnoreNullValues = IF (CALCULATE(DISTINCTCOUNT(‘Sheet'[Type]), ALLSELECTED(‘Sheet'[Type])) = COUNTROWS(ALLSELECTED(‘Sheet'[Type])), MIN(‘Sheet'[Value]) )
اکنون در ماتریس، به جای مقادیر در فیلد مقدار، IgnoreNullMeasure را از کادر فیلد اضافه کنید.
برش را ایجاد کنید و ستون نوع را از قسمت فیلد اضافه کنید.
S1 و S3 را با استفاده از cntrl +select انتخاب کنید، حالا می توانید نتیجه دلخواه را ببینید.
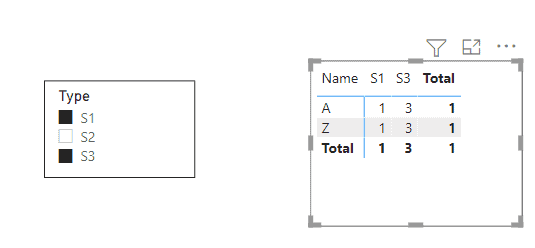
Power bi year to date measure
در اینجا ما در مورد اقدامات Power Bi year to date (YTD) با استفاده از TotalYTD() در دسکتاپ power bi بحث خواهیم کرد.
TotalYTD () تابع هوش زمانی است، این تابع یک عبارت را با استفاده از یک فیلد تاریخ مشخص شده جمع می کند که می توانید یک فیلتر روی آن اعمال کنید و تاریخ پایان سال را مشخص کنید.
سینتکس TotalYTD به این صورت است:
TotalYTD = (Expression, [dates], filters, year ending date, )
برای محاسبه درآمد سالانه فردی که سطح تحصیلاتش PG_Master است، از داده های Bi استفاده می کنیم.
داده ها را با استفاده از دریافت داده بارگیری کنید.
سپس بر روی معیار جدید کلیک کنید تا درآمد سال تا به امروز محاسبه شود.
سپس اندازه زیر را بنویسید.
YTD = TOTALYTD( SUM( BIData[Income]), BIData[Date], BIData[Education_level]=”PG_Masters” )
برای بررسی اندازه گیری، روی تصویر جدول کلیک کنید، سپس ستون تاریخ، ستون سطح آموزش، ستون Incon و اندازه گیری YTD را از صفحه فیلد اضافه کنید.
در قسمت فیلتر، ستون Education level را گسترش دهید، PG_Master را علامت بزنید.
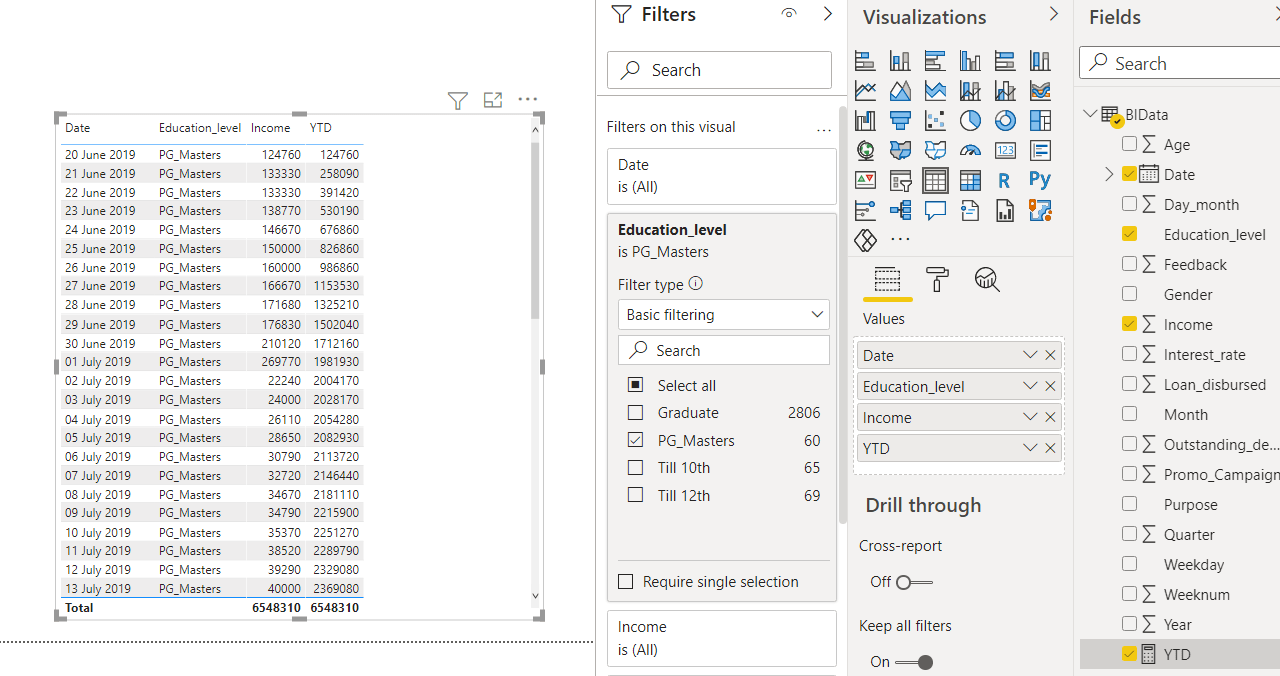
Calculate average of measure in power bi
در اینجا نحوه ایجاد معیاری را خواهیم دید که میانگین معیار دیگری را محاسبه می کند.
بیایید یک مثال از یک جدول داده ساده را که بر اساس شناسه محصول، تاریخ فروش و مقدار آن ایجاد کردهایم، در نظر بگیریم.
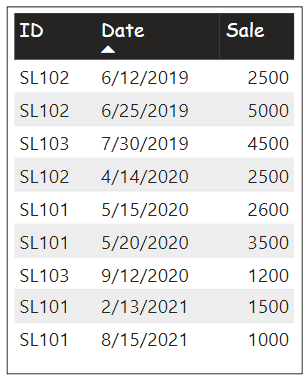
اکنون معیاری ایجاد می کنیم که کل فروش محصول را محاسبه می کند.
Total sale = SUM(‘Table'[Sale])
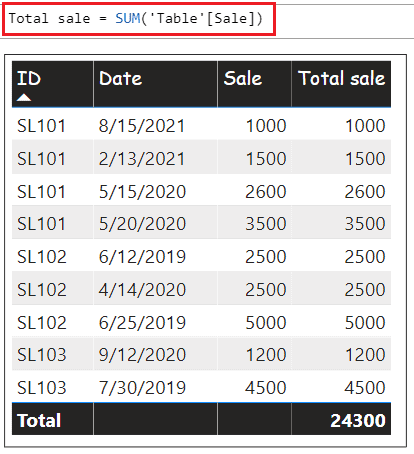
مجدداً، ما یک معیار دیگر برای محاسبه میانگین یک معیار دیگر یعنی کل فروش ایجاد خواهیم کرد. برای این:
Average sales Per day = AVERAGEX(VALUES(‘Table'[Date]),[Total sale])
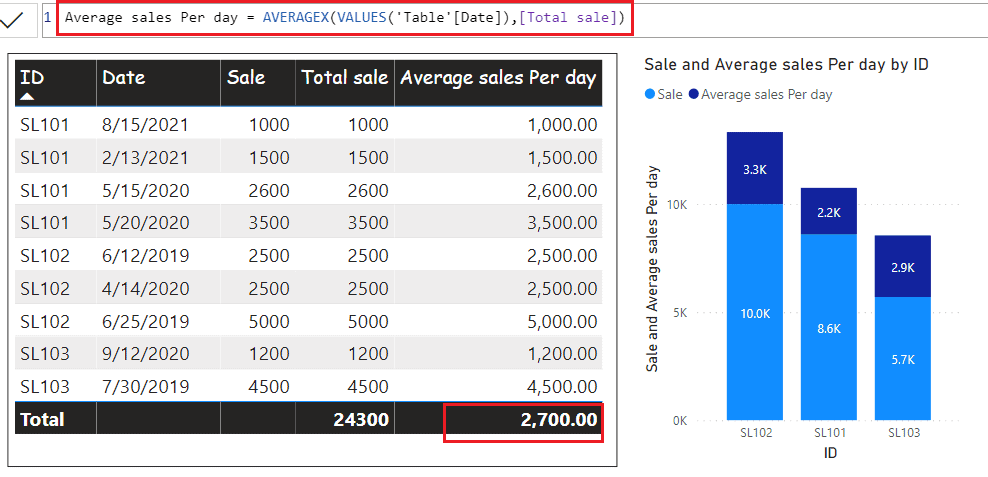
در اینجا ما یک نمودار ستونی Stacked برای تجسم میانگین ایجاد کرده ایم. این نحوه calculate an average of measure in Power BI.است.
Conditional formatting text based on measure
در Power BI نحوه قالب بندی یک فیلد متنی را با استفاده از شرط روی Measure خواهیم دید. در اینجا یک راهنمای گام به گام برای اجرای این است:
مرحله 1:
بیایید مثالی از یک جدول داده ساده با پروژهها و بخشهای مرتبط با آنها با فیلدهای خالی بزنیم.
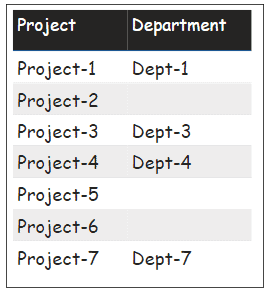
گام 2:
اکنون یک اندازه گیری ایجاد می شود که مشخص می شود آیا فیلد خالی است یا خیر.
Test = VAR Dept = SELECTEDVALUE(‘Table'[Department]) RETURN IF(Dept <> BLANK(), Dept, “No Dept”)
این اندازه را به جدول بکشید:
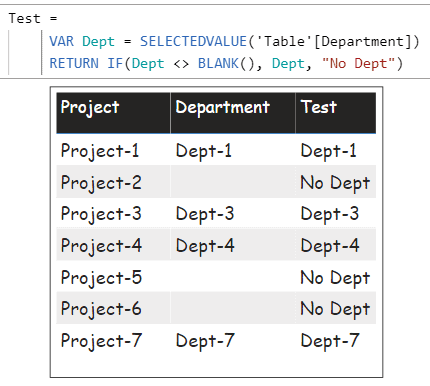
مرحله 3:
حال با استفاده از منطق تست معیار معیار دیگری ایجاد می کنیم. سپس با استفاده از این معیار قالب بندی شرطی را در قسمت متن اعمال کنید.
Colour Project = VAR Dept = SELECTEDVALUE(Projects[Department]) RETURN IF(Dept <> BLANK(), “#40E0D0”, “#FFA07A”)
مرحله 4:
برای اعمال قالب بندی شرطی، رویdown arrow of the Project > Conditional formatting > Background color کلیک کنید.
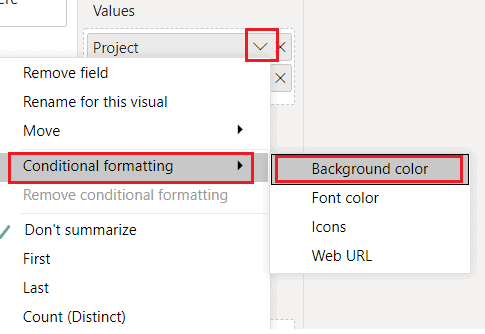
مرحله 5:
به صفحه ای هدایت می شود که در آن قالب بندی شرطی را در قسمت متن با استفاده از معیاری که قبلا ایجاد کرده بودیم، یعنی پروژه رنگ، اعمال می کنیم. سپس روی OK کلیک کنید.
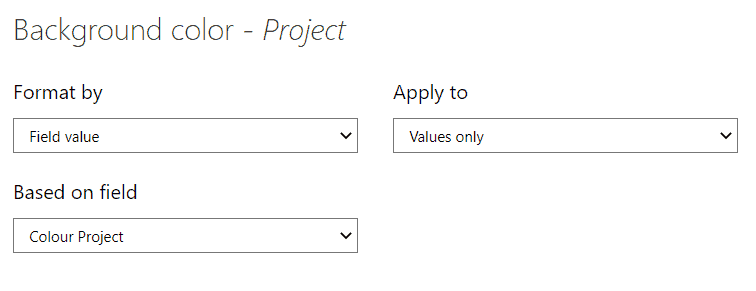
مرحله 6:
اکنون میتوانیم ببینیم که ستون پروژه مطابق با شرایط زیر قالببندی شده است:
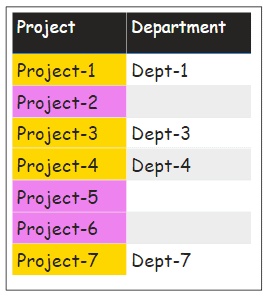
مرحله 7:
مانند پس زمینه متن، همچنین می توانیم قالب بندی را بر روی فونت فیلد متن انجام دهیم. برای این کار، یک اندازه گیری جدید ایجاد می کنیم که رنگ را بدون خالی بودن یا نبودن فیلد فرمت می کند.
Colour Test = VAR Dept = SELECTEDVALUE(‘Table'[Department]) RETURN IF(Dept <> BLANK(), “Green”, “Red”)
این اندازه گیری را به جدول بکشید، به صورت متنی مانند این باز می گردد:
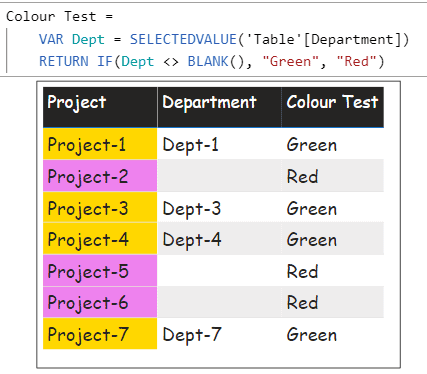
مرحله 8:
برای فرمت فونت متن بر روی down arrow of the Colour Text > Conditional formatting > Font color.کلیک کنید
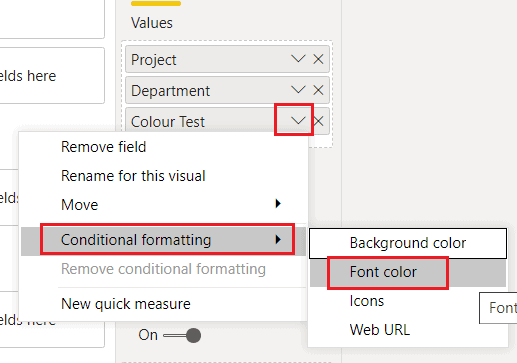
سپس شرط قالب بندی فونت متن را قرار دهید:
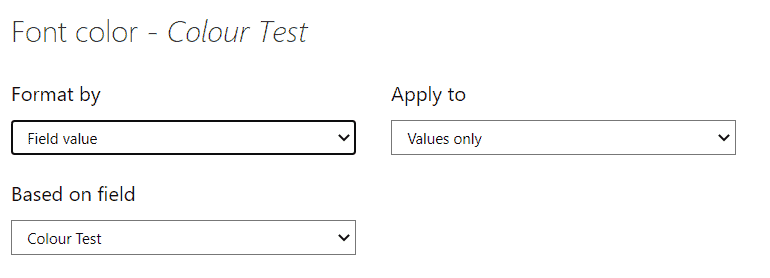
اکنون میتوانیم ببینیم که فیلد متنی ما پس از اعمال قالببندی شرطی روی آن، کاملاً قالببندی شده است:
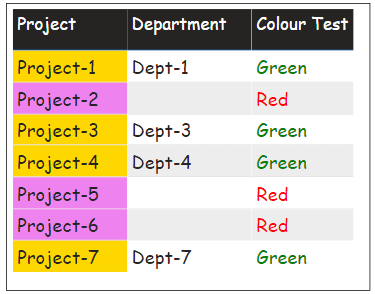
Power BI Filter TOP 10 by measure
اکنون خواهیم دید که چگونه با استفاده از Measure 10 مقدار برتر را از جدول داده فیلتر کنیم. برای این کار در اینجا ما یک جدول تراکنش با نام کاربران و مبالغ آنها ایجاد کرده ایم.
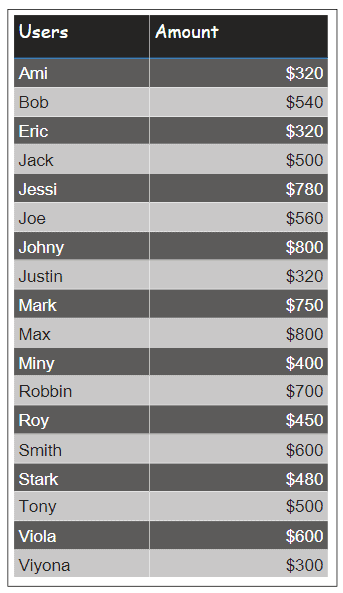
ابتدا یک اندازه گیری برای محاسبه مقدار کل ایجاد می کنیم:
Total amount = SUM(‘Transaction'[Amount])
مجدداً یک اندازه گیری دیگر برای محاسبه رتبه بندی بر اساس تراکنش مبلغ ایجاد می کنیم:
Amount Ranking = RANKX(ALL(‘Transaction’),[Total amount],,DESC,Skip)
در نهایت، با استفاده از این معیارها، معیار دیگری ایجاد خواهیم کرد که 10 تراکنش برتر را محاسبه می کند:
Top10Transaction = CALCULATE([Total amount],FILTER(‘Transaction’,[Amount Ranking]<=10))
اکنون ما از این Measure (Top10Transaction) در جدول تراکنش خود برای دریافت 10 مبلغ برتر استفاده خواهیم کرد:
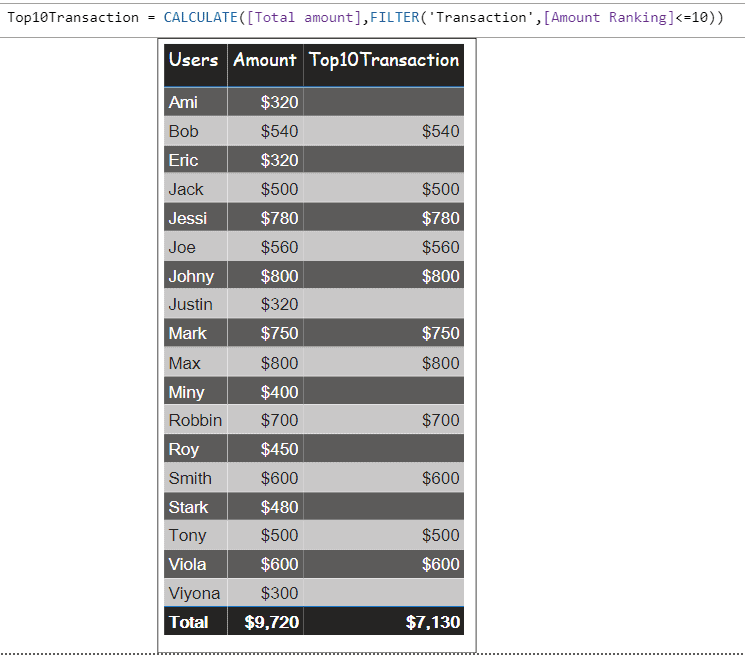
RANKX Measure Power BI
در Power BI، RANKX یک تابع اسکالر است که رتبه بندی یک عدد خاص را در لیستی از اعداد در هر ردیف از جدول برمی گرداند.
ما می توانیم از تابع RANKX هم در ستون محاسبه شده و هم در یک اندازه گیری در Power BI استفاده کنیم. سینتکس این توابع به صورت زیر است:
Measure = RANKX(Table, Expression, [Value], [Order], [Ties])
به عنوان مثال، در اینجا می خواهیم از جدول Transaction که قبلا ایجاد کرده ایم استفاده کنیم.
اکنون یک Measure ایجاد می کنیم که رتبه کاربر را با توجه به تراکنش آنها به این صورت محاسبه می کند:
User Ranking = RANKX ( ALL ( ‘Transaction’ ), [Total amount] )
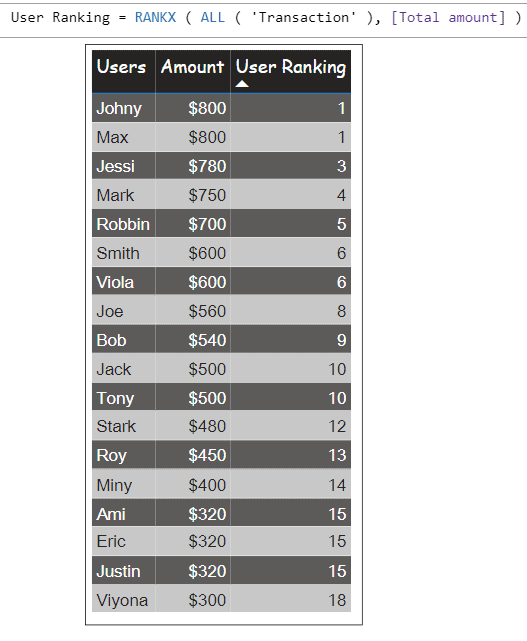
Power BI View all Measure
در Power BI، با دنبال کردن مراحل زیر میتوانیم تمام معیارهایی را که در گزارش یا مدل داده خود استفاده کردهایم، در یک مکان مشاهده کنیم:
مرحله 1:
برای این کار ابتدا باید DAX Studio را بر روی سیستم محلی خود دانلود و نصب کنیم. آخرین نسخه را می توانید از اینجا دانلود کنید.
پس از تکمیل دانلود، میتوانیم آن را با فشردن دکمه Next نصب کنیم.
گام 2:
ما می توانیم استودیوی DAX را از ابزارهای خارجی در Power BI باز کنیم. سپس روی Connect کلیک کنید (به طور پیش فرض، فایل Power BI را نشان می دهد که از قبل باز است).
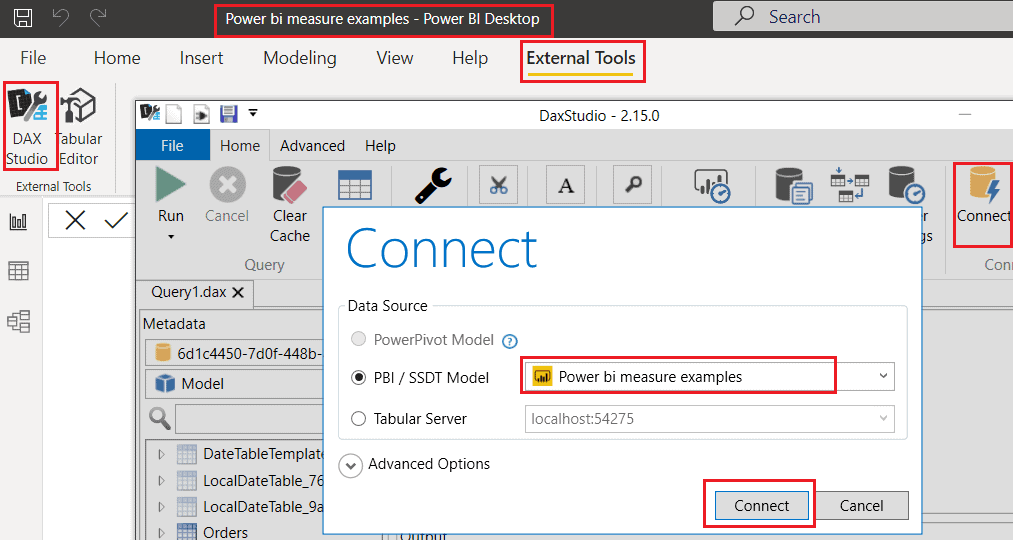
از آنجایی که فایل PBI فعلی ما روی نمونه های اندازه گیری Power BI است، به طور پیش فرض آن فایل را نشان می دهد. روی Connect کلیک کنید.
مرحله 3:
سپس عبارت زیر را در DAX studio وارد کرده و سپس Run را فشار دهید.
SELECT [NAME], [EXPRESSION] from $SYSTEM.TMSCHEMA_MEASURES
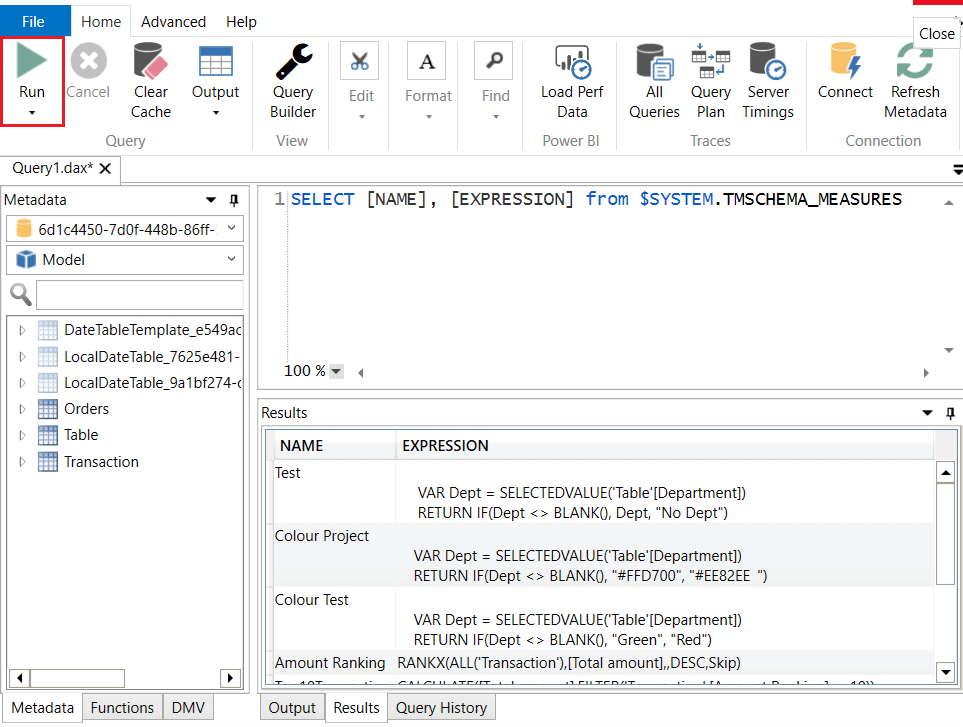
به این صورت است که میتوانیم تمام معیارهای Power BI را از طریق DAX Studio مشاهده کنیم.
Total Sales All Products ALL() = CALCULATE([Total Sales], ALL(Products))
How to clear filters in a Measure Power BI
مایکروسافت اخیراً یک تابع جدید در DAX با نام REMOVEFILTERS () معرفی کرده است که برای پاک کردن فیلترها از جدول یا ستون مشخص شده استفاده می شود. هدف آن این است که به عنوان پارامتر فیلتر جدول در داخل CALCULATE() عمل کند. نحو عبارت است از:
REMOVEFILTERS(<Table/Column Name>, <ColumnName1>,…)
به عنوان مثال، در اینجا جدولی با دسته بندی محصول و فروش ایجاد کرده ایم.
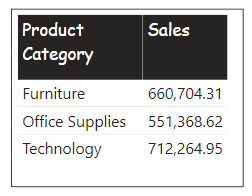
ابتدا، ما یک معیار برای محاسبه کل فروش دسته بندی محصول ایجاد می کنیم.
Total sales = SUM(Orders[Sales])
اکنون با استفاده از REMOVEFILTERS() اندازه گیری می کنیم تا فیلتر را از جدول پاک کنیم:
Total Sales All Products REMOVEFILTERS() = CALCULATE([Total sales], REMOVEFILTERS(Orders))
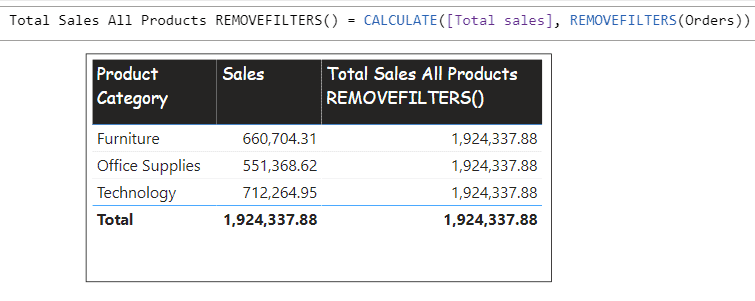
یک تابع فیلتر دیگر وجود دارد، یعنی ALL() که مانند REMOVEFILTERS() کار می کند. برای این دستور نحوی است:
ALL(<Table/Column Name>, <ColumnName1>,...)Total Sales All Products ALL() = CALCULATE([Total sales], ALL(Orders[Product Sub-Category]))
اکنون با استفاده از ALL() یک اندازه برای پاک کردن فیلتر از جدول ایجاد می کنیم
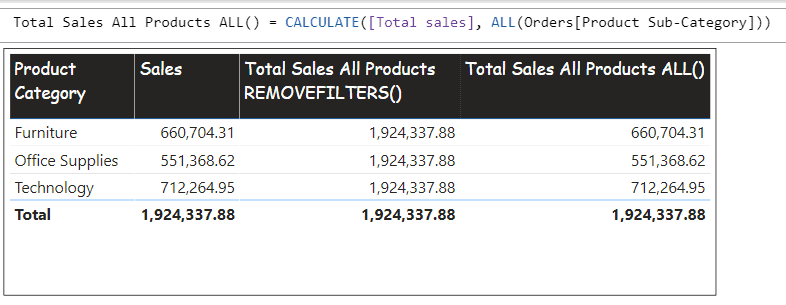
YOY Measure for revenue Power BI
YOY مخفف عبارت Year Over Year است که میزان رشد را نشان می دهد. این رشد بین مجموع کل و مجموع کل سال قبل را محاسبه می کند.
از توابع هوش مختلف Power BI DAX times، در اینجا SAMEPERIODLASTYEAR() را معرفی می کنیم. مجموعه ای از تاریخ ها را در انتخاب فعلی از انتخاب قبلی برمی گرداند.
در اینجا یک راهنمای گام به گام برای محاسبه YOY برای درآمد در Power BI آورده شده است.
مرحله 1:
در اینجا ما یک داده نمونه با سفارشات 2 سال گذشته مانند زیر ایجاد کرده ایم:
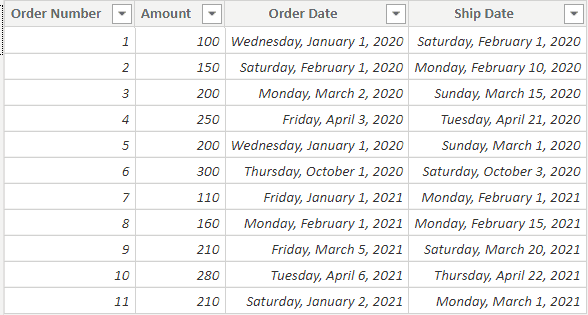
مجدداً یک جدول داده ساده ایجاد کرده ایم که دارای تاریخ های تصادفی است.
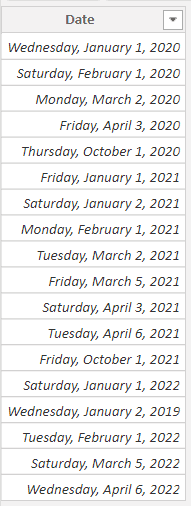
گام 2:
ابتدا معیاری ایجاد می کنیم که کل فروش را محاسبه می کند.
Total Sales = SUM(‘Orders'[Amount])
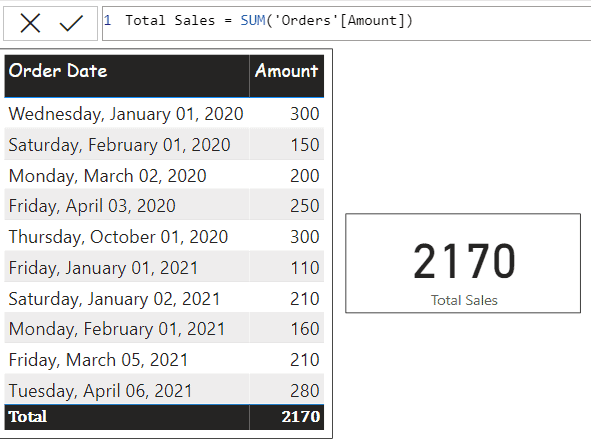
مرحله 3:
حالا 2 رابطه بین دو جدول ایجاد می کنیم. یکی بین تاریخ سفارش (از جدول سفارشات) و تاریخ (از جدول تاریخها) است. دیگری بین تاریخ ارسال (از جدول سفارشات) و تاریخ (از جدول تاریخها) است. برای این کار به صفحه نمایش مدل بروید > روی گزینه بیشتر از جدول سفارشات > مدیریت رابطه کلیک کنید.
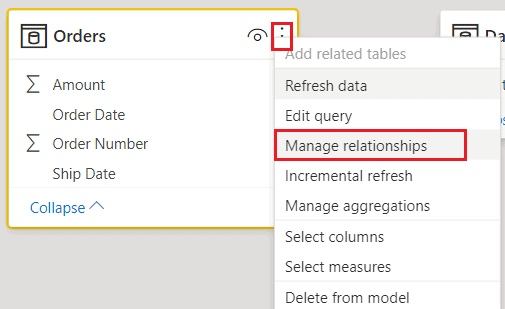
سپس به صفحه ای هدایت می شود که می توانیم آن روابط را بین دو جدول ایجاد کنیم:
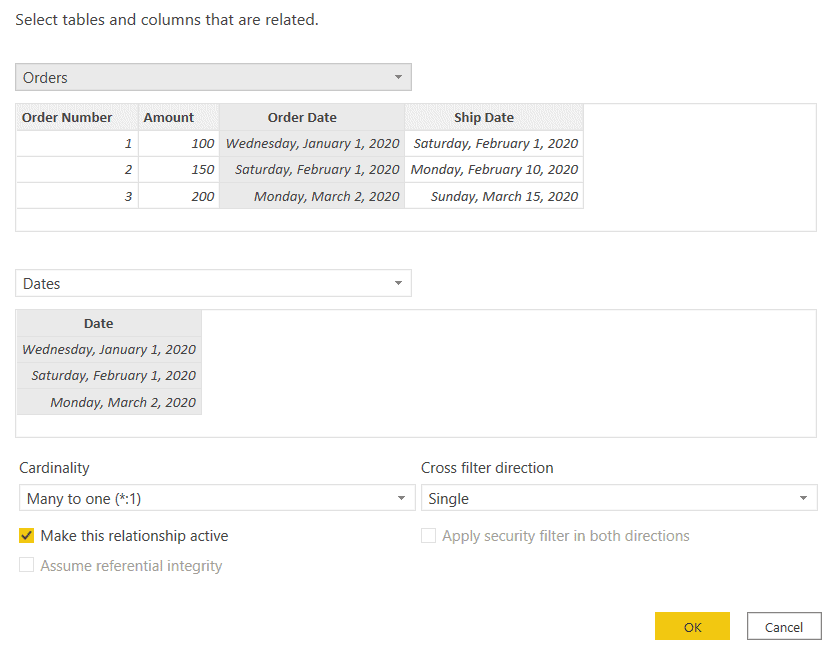
به طور مشابه، ما می توانیم یک رابطه بین تاریخ ارسال و تاریخ انجام دهیم. سپس به شکل زیر خواهد بود:
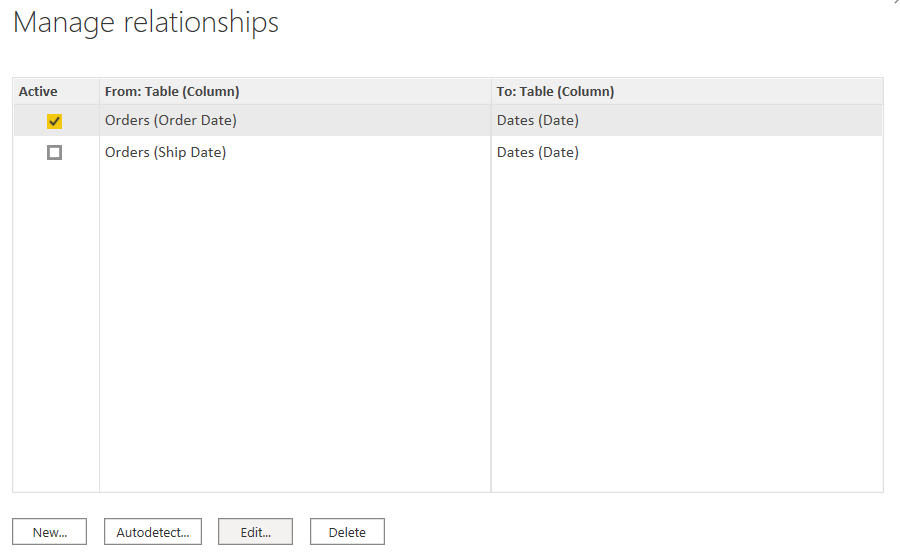
ما می توانیم ببینیم که روابط بین دو جدول ایجاد شده است:
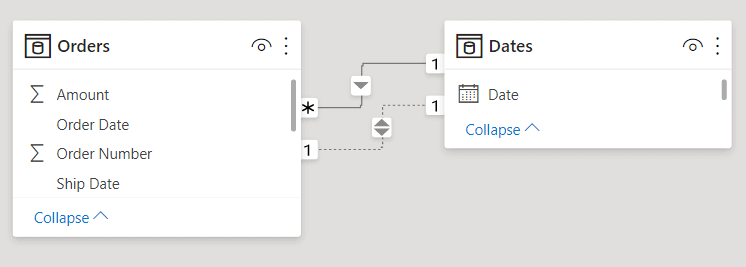
مرحله 4:
با استفاده از تابع SAMEPERIODLASTYEAR() یک اندازه گیری مانند زیر ایجاد می کنیم:
Total Sales Last Year = CALCULATE([Total Sales], SAMEPERIODLASTYEAR(Dates[Date]))
سال جاری هر روز و سال قبل را مقایسه می کند. به عنوان مثال، فروش سال جاری اول ژانویه 110 و فروش سال گذشته 300.
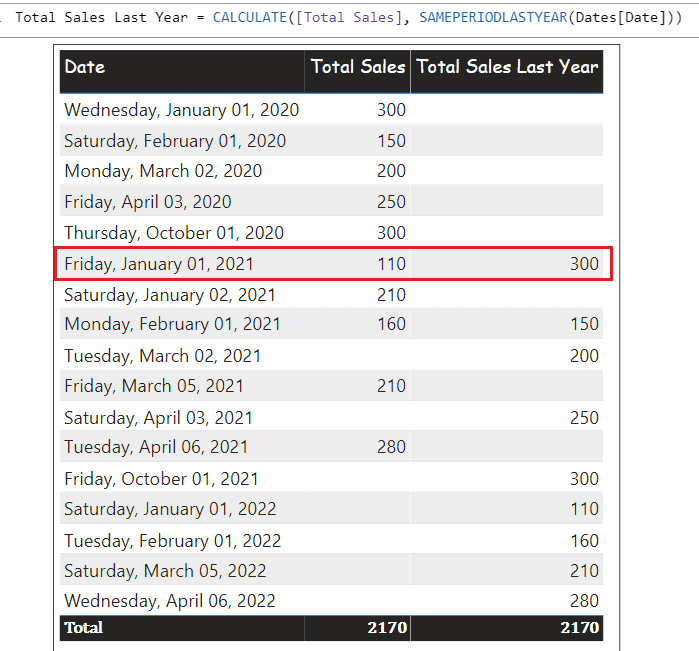
همچنین، میتوانیم این دادهها را فیلتر کنیم تا فقط دادههای امروز را نشان دهد.
Total Sales = CALCULATE(SUM(Orders[Amount]), FILTER(Dates, Dates[Date] < TODAY()))
Total Sales Last Year = CALCULATE(CALCULATE([Total Sales], SAMEPERIODLASTYEAR(Dates[Date])), FILTER(Dates, Dates[Date] < TODAY()))
اکنون این معیارها را به جدول می کشیم:
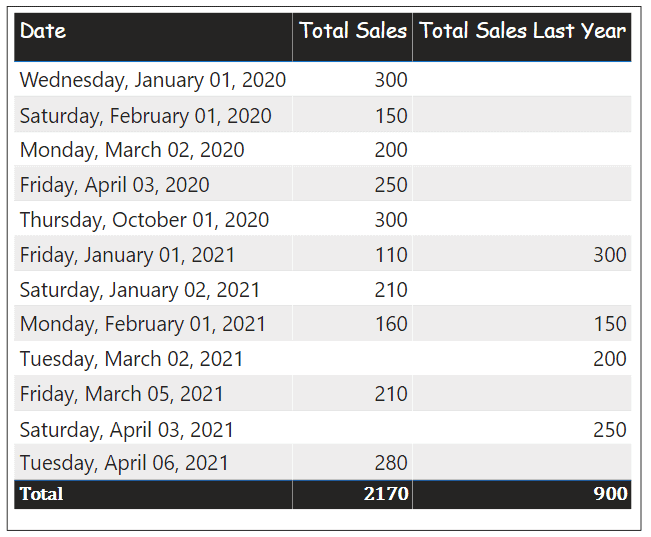
مرحله 5:
مجدداً یک اندازه گیری ایجاد می کنیم که شماره سفارش را می شمارد و آن را با هم مقایسه می کند:
Count Sales = CALCULATE(COUNT(Orders[Order Number]), FILTER(Dates, Dates[Date] < TODAY()))
Count Sales Last Year = CALCULATE(CALCULATE([Count Sales], SAMEPERIODLASTYEAR(Dates[Date])), FILTER(Dates, Dates[Date] < TODAY()))
این معیارها را به جدول بکشید تا تفاوت ها را ببینید:
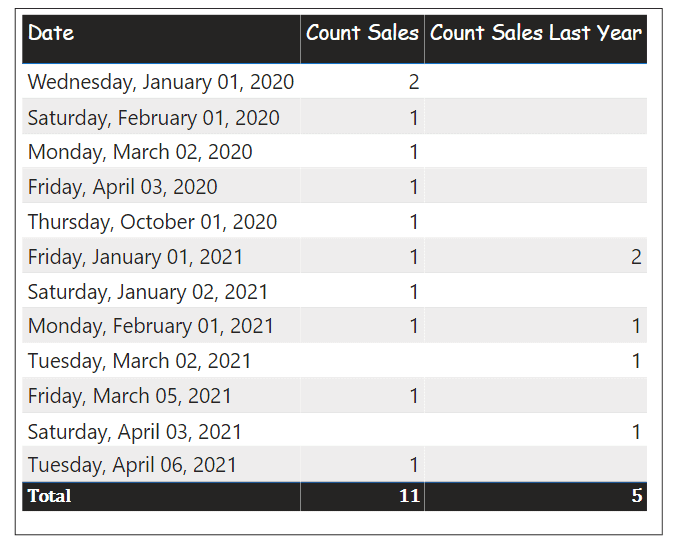
به این صورت است که میتوانیم معیار سالیانه برای درآمد در Power BI را محاسبه کنیم. به طور مشابه، ما می توانیم این کار را با استفاده از کل فروش در تاریخ ارسال انجام دهیم. برای این کار اقدامات زیر را ایجاد خواهیم کرد:
Total Sales by Ship Date = CALCULATE(CALCULATE ( SUM ( Orders[Amount] ), USERELATIONSHIP ( Orders[Ship Date], Dates[Date] ) ) , FILTER(Dates, Dates[Date] < TODAY()))
Total Sales by Ship Date Last Year = CALCULATE(CALCULATE([Total Sales by Ship Date], SAMEPERIODLASTYEAR(Dates[Date])), FILTER(Dates, Dates[Date] < TODAY()))
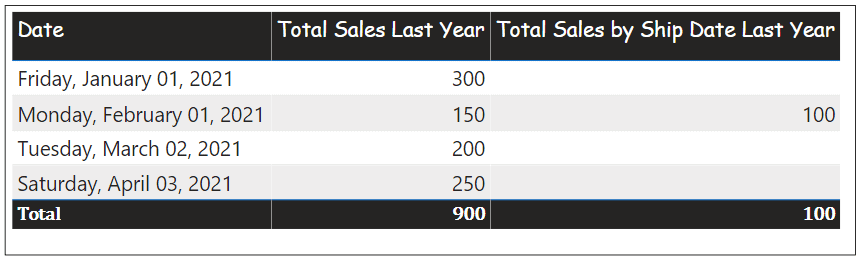
امیدوارم این 20 Power Bi measure examples به شما کمک کننده باشد.