
امروز تصمیم داریم تا در این مطلب، به شما یک روش آسان برای انتقال محتوای پایگاه داده خود را از یک Farm به Farm دیگر، آموزش دهیم.
در دنیای فناوری اطلاعات، گاهی برای به روز نگه داشتن اطلاعات و گاهی برای اطمینان از امنیت اطلاعات نیازمند جابجایی اطلاعات کاربر از یک مکان به مکان دیگر هستیم؛
به همین دلیل در SharePoint، اغلب اوقات پایگاه داده خود را از یک Farm به Farm دیگر، یا از یک نسخه به نسخهی دیگر منتقل میکنیم.
امروز تصمیم داریم تا در این مطلب، به شما یک روش آسان برای انتقال محتوای پایگاه داده خود از یک محیط به محیط دیگر، آموزش دهیم.
من امروز قصد دارم تا پایگاه دادهای به نام “EDEMO” را از محیط http://dev.sharepoint.com به محیط http://prod.sharepoint.com منتقل کنم.
نکته: توجه داشته باشید که قبل از شروع انتقال پایگاه داده، یک نسخه پشتیبان از SQL گرفته و در محیط دیگری ذخیره و نگهداری کنید؛ و مطمئن شوید که هر دو SP Farm از یک نسخه پایگاه داده استفاده میکنند.
قدم اول:
به عنوان اولین گام، وضعیت پایگاه داده را از مسیر زیر، روی حالت آفلاین قرار میدهیم:
Application Management -> Manage Content Database -> Offline
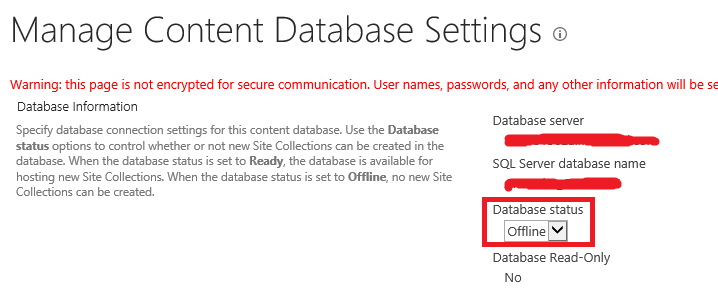
قدم دوم:
به SQL Server رفته و Management Studio را باز کنید. پس از انتخاب پایگاه داده روی آن کلیک راست کرده و از منوی Task، گزینه Detach را انتخاب میکنیم.
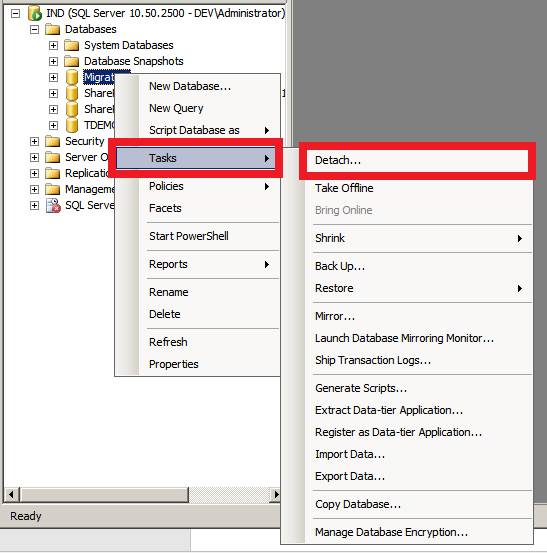
در پنجره بعدی، گزینه های "Drop Connections" و "Update Statistics" را علامت بزنید تا Detach پایگاه داده به راحتی انجام شود.
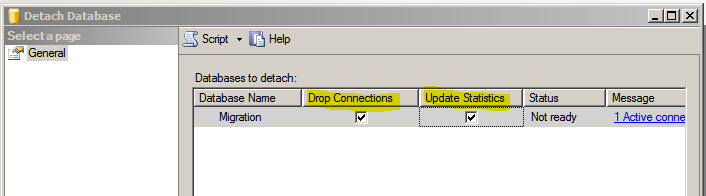
یا، می توانید اسکریپت PowerShell زیر را برای جدا کردن پایگاه داده محتوا اجرا کنید.
توجه داشته باشید cmdlet های Remove-SPContentDatabase را اجرا نکنید، پایگاه داده محتوا را برای همیشه حذف میکند.
قدم سوم:
به محل ذخیره سازی پایگاه داده خود بروید تا فایل .mdb و فایل log را انتخاب کرده تا به مقصد مورد نظرتان انتقال دهید.
بطور مثال، من SQL را در c:\\programfiles\MSSQL\instanceName\Data نصب کردهام؛

قدم چهارم:
زمانی که پایگاه داده را به محل مقصد منتقل کردید، Management Studio را در سرور مقصد باز کرده و روی پوشه پایگاه داده کلیک راست کنید، سپس گزینه "Attach" را انتخاب کنید.
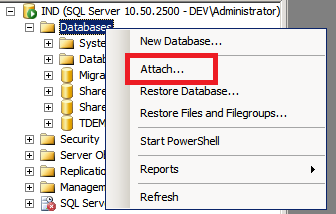
قدم پنجم:
در پنجره بعدی، همانطور که درتصویر زیر مشخص شده، روی گزینه ADD کلیک کنید.
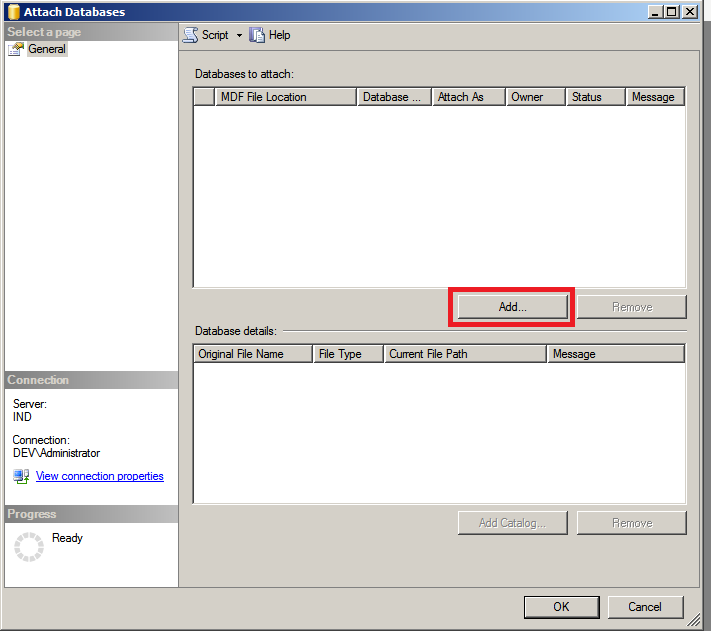
قدم ششم:
فایل mdb. خود را انتخاب و روی گزینه OK کلیک کنید.
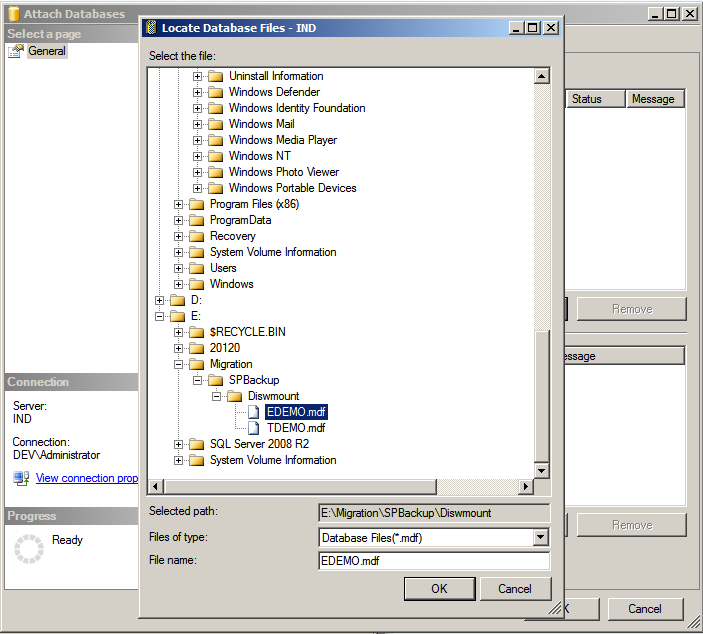
قدم هفتم:
زمانی که فایل .mdb را انتخاب کردید، به طور خودکار شامل فایل Log نیز می شود و پس از تأیید گزینه ها، روی OK کلیک کنید.
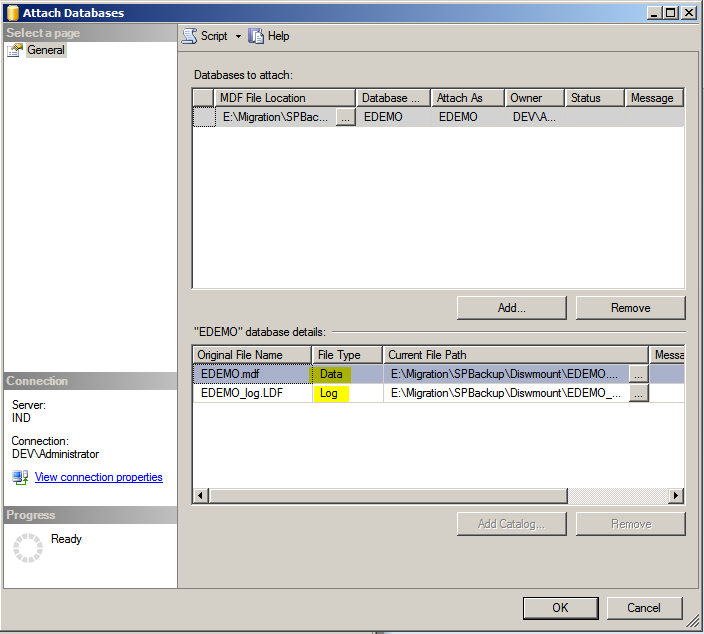
قدم هشتم:
اکنون چند دقیقه زمان میبرد تا پایگاه داده را Attach کند.
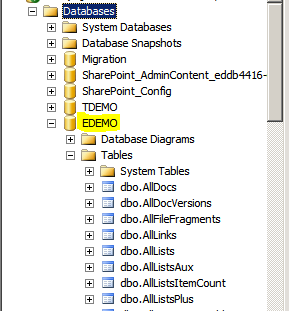
قدم نهم:
به صفحه " Manage content database " بروید و حال می توانید از گزینه " Add Content database " برای پیوست کردن پایگاه داده به برنامه وب خود استفاده کنید.
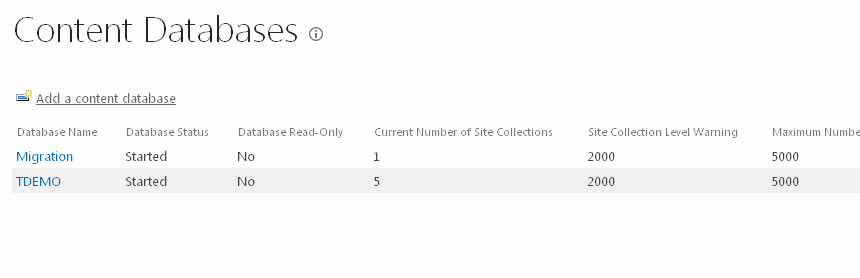
قدم دهم:
میتوانید دستور PowerShell زیر را اجرا کنید تا محتوای پایگاه داده را به برنامه وب مربوطه متصل کنید.
قدم یازدهم:
زمانی که دستور با موفقیت اجرا شد، سپس به محل مدیریت محتوای پایگاه داده بروید و ببینید آیا محتوای پایگاه داده به درستی پیوست شده یا خیر!
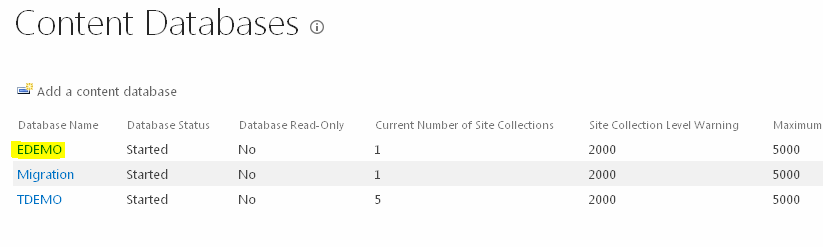
روش دیگری برای تأیید اینکه آیا محتوای پایگاه داده با موفقیت به برنامه وب مربوطه متصل شده است، از طریق مسیر زیر میباشد:
Central Administration -> Application Management -> View all Site Collections
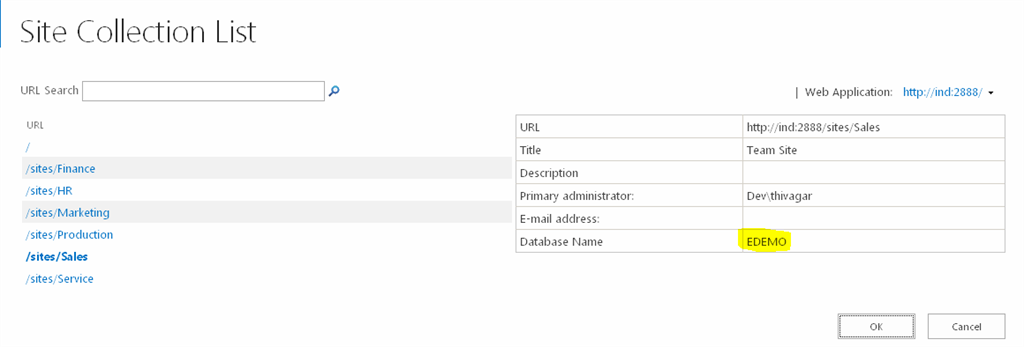
امیدوارم این مطلب، برای شما مفید باشد و با حمایتتون به ما در پیشرفت این سایت کمک کنید.
مطالب مرتبط
- پاورفرم (16)
- توسعه شیرپوینت (7)
- دستهبندی نشده (6)
- شیرپوینت مقدماتی (1)
- فناوری اطلاعات (9)
- مدیریت شیرپوینت (53)
- نینتکس (18)
- هوش تجاری (5)
آخرین نوشته ها
آخرین دیدگاهها
چگونه امتیاز دهی به یک فایل را در SharePoint فعال کنیم؟
امیرحسین غلامیانتغییر عرض نمایش ستون ها
Fletch Skinnerتغییر عرض نمایش ستون ها
Chauffina CarrID Outcome ها در Flexi task
Fletch Skinner

دپارتمان شیرپوینت ایران


