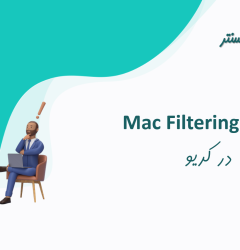در همین حال، مایکروسافت در سال 2015 با ارائهی نسخهی Skype For Business، شکل جدیدی را ارائه کرده و امکانات نرمافزار Lync را با نرمافزار Skype در هم آمیخته است که در این کتاب، این موضوع را بررسی خواهیم کرد.
برای نصب سرور Skype به چه چیزهایی نیاز داریم:
- ویندوز سرور 2012 یا بالاتر برای سرور Skype
- سرور Active Directory
- سرور SQL 2014
- سرور Exchange 2016
همانطور که در لیست بالا مشاهده میکنید به چهار سرور مختلف نیازمندیم که سرورActive directory و سرور Exchange 2016 را در قسمتهای قبل نصب کردیم و در این قسمت میخواهیم روی سرور SQL 2014 و Skype 2015 کار کنیم.
نصب و راهاندازی سرور SQL 2014:
در حال حاضر نسخهی پیشنمایش SQL 2016 در سایت مایکروسافت قابل دانلود است که گفتیم بهتر است که در این کتاب از نسخهی 2014 استفاده کنیم که کاملتر خواهد بود، البتّه میتوانیم از نسخههای دیگری، مانند 2012 هم برای این کار استفاده کنیم.
برای شروع SQL 2014 را از لینک زیر دانلود کنید:
http://soft98.ir/software/programming/3594-Microsoft-SQL-Server.html
برای نصبSQL 2014نیاز به چه ویندوز وچه سخت افزاری داریم؟

در مورد سختافزار باید گفت که سرعتCPU آن میتواند حداقل 1.4 گیگاهرتز به بالا باشد که هر چقدر بیشتر باشد، عملکرد بهتر خواهد بود؛ مقدار رم هم میتواند 4 گیگابایت به بالا باشد و به حجم هارد، حداقل 10 گیگابایت نیاز دارد تا بتواند این نرمافزار روی آن نصب شود. یکی از مهمترین چیزها در نصب SQL، نصب کامپوننت Net Framework 3.5 است.
برای دریافت اطّلاعات کاملتر از سختافزار و نرمافزار مورد نیاز SQL 2014 میتوانید به لینک زیر مراجعه کنید:
https://msdn.microsoft.com/en-us/library/ms143506%28v=sql.120%29.aspx?f=255&MSPPError=-2147217396
برای نصب نرمافزار SQL2014 از ویندوز سرور R2 2012 استفاده میکنیم؛ این ویندوز را به دومین متّصل کردیم که به مانند سرورهای قبلی، شما هم همین کار را انجام دهید؛ بعد از این کار، نوبت به نصب کامپوننت 3.5 Net Framework است که با هم این کار را انجام میدهیم.
برای نصب این کامپوننت، دو روش وجود دارد:
روش اوّل – به صورت گرافیکی:
در این روش به مانند نصب سرویسها وارد Server Manager میشویم و بر رویAdd Roles And Features کلیک میکنیم.

در صفحهی باز شده بر روی Next کلیک کنید و از سمت چپ بر روی Features کلیک کنید و از لیست موجود، گزینهیNet Framework 3.5 را انتخاب و بر روی Next کلیک کنید.

در این صفحه بر رویSpecify and Alternate Source Path کلیک کنید؛ این گزینه برای معرّفی آدرس فایلهای Net 3.5 است، چون ویندوز سرور به صورت پیشفرض این فایلها را در خود ندارد.

در این صفحه شما باید آدرس فایل Net 3.5 که در داخل DVD قرار دارد را اینجا وارد کنید که در اینجا، درایو E همان درایو DVD ویندوز سرور 2012 است.
بعد از وارد کردن آدرس بر روی OK و بعد بر روی Install کلیک کنید.

همان طور که مشاهده میکنید، Net 3.5 با موفّقیّت نصب شده است.

روش دوم – استفاده از Command:
وارد Search شوید و CMD را با الویت کاربر Administrator اجرا کنید و دستور زیر را در آن وارد کنید:
Dism.exe /online /Enable-Feature /Featurename:NetFX3 /All /Source:D:\sources\sxs
در دستور بالا شما باید به جای آدرس مشخّص شده، آدرس DVD سرور 2012 را وارد کنید.
همانطور که در شکل زیر مشاهده میکنید، دستور مورد نظر اجرا شده و کامپوننت مورد نظر به درستی نصب شده است.

نصب SQL Server 2014:
برای نصب SQL2014 وارد پوشهی آن شوید و بر روی فایل Setup.exe کلیک کنید.
در این صفحه از سمت چپ بر روی Installation کلیک کنید و در صفحهی باز شده بر رویNew SQL Server Stand-alone کلیک کنید.

در صفحهی اوّل، سریال نرمافزار را در جای مشخّص شده وارد کنید و بر روی Next کلیک کنید.

اگر در این صفحه، قراردادنامه را قبول دارید، تیک گزینهی I Accept… را انتخاب کنید و اگر میخواهید اطّلاعات سرور شما به سایت مایکروسافت، جهت کمک به شما ارسال شود، گزینهی Trun on.. را انتخاب و بر روی Next کلیک کنید.

در این صفحه میتوانید با انتخاب گزینهی مورد نظر به SQL این اجازه را دهید تا جدیدترین آپدیتها را از سایت مایکروسافت دریافت کند.
بر روی Next کلیک کنید؛ در صفحهی بعد هم بر روی Next کلیک کنید.

اگر در این صفحه، همه چیز مورد تأیید بود به شما اجازهی عبور میدهد، توجّه داشته باشید اگر در قسمت قبل، Net 3.5 را نصب نکرده بودید در این قسمت با مشکل مواجه میشدید.
بر روی Next کلیک کنید.

در این قسمت، گزینهیSQL Server Features Installation را انتخاب و بر روی Next کلیک کنید.

در این صفحه و در قسمت Features، دو گزینهی مورد نظر را انتخاب کنید. در قسمت پایین صفحه میتوانید آدرس محل ذخیره سازی را تغییر دهید.
بر روی Next کلیک کنید.

در این صفحه باید یک Instance جدید برای سرور Skype تعریف کنید که برای این کار باید گزینهیNamed instance را انتخاب و نام Skype را وارد کنید؛ توجّه داشته باشید که این نام را میتوانید به دلخواه خود وارد کنید؛ زمانیکه شما یک Instance جدید در SQL تعریف میکنید، این Instance با Instance بعدی که ایجاد میکنید، تفاوت خواهد داشت و اطّلاعات آنها از هم جدا است؛ زیاد بودن Instance هم باعث اعمال فشار روی پردازنده خواهد شد. بر روی Next کلیک کنید.

در این صفحه باید نام کاربری خود را در قسمت مشخّص شده به همراه نام دومین وارد کنید و در قسمت Password هم رمز عبور آن را وارد کنید. توجّه داشته باشید که این کاربر باید دارای دسترسی کامل به تمام بخشهای شبکه باشد و از همه مهمتر، عضو گروه RTCUniversalServerAdmins باشد؛ بعد از این کار بر روی Next کلیک کنید.

در این صفحه بر روی Add Current User کلیک کنید تا کاربری که با آن در حال نصب SQL هستید به لیست اضافه شود تا دسترسی کامل به دیتابیس داشته باشد، اگر میخواهید کاربر دیگری را وارد کنید باید بر روی Add کلیک کنید.

همه چیز برای نصب آماده است.
بر روی Install کلیک کنید تا کار نصب آغاز شود.

بسته به سیستم شما زمان نصب 20 تا 60 دقیقه طول خواهد کشید، بعد از نصب سرور را Restart کنید.
بعد از نصب SQL 2014 وارد جستجو شوید و Services را اجرا کنید و از لیست مورد نظر، گزینهی SQL Server Agent را پیدا کنید و بر روی آن کلیک راست و Start کنید.

منبع : کتاب ایکسچنج و اسکایپ فرشید باباجانی