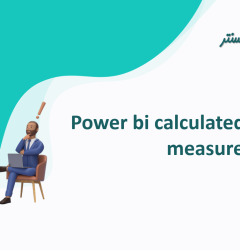وجود گزارشات در هر صنعتی ضروری است. Power BI یک برنامه رایگان مایکروسافت است که برای تجزیه و تحلیل عملکرد کسب و کارها و تجارت ها مورد استفاده قرار می گیرد. این سرویس کمک می کند تا داده های خود را متصور کنید، آن را در سازمان خود به اشتراک بگذارید و یا آن را در برنامه یا وب سایت خود قرار دهید.
وجود گزارشات در هر صنعتی ضروری است. مدیر هر سازمانی می خواهد پیشرفت شرکت خود را در هر ماه، شش ماه و یا یک سال مشاهده کند. روش های مختلفی برای تهیه گزارش وجود دارد که اینکار را می توان از طریق نمودارهای ستونی، گرد (Pie ها) و یا به صورت جدول انجام داد. از ابزارهای بسیاری در ساخت آنها می توان استفاده کرد که یکی از آن ها Power BI Desktop است.
Power BI یک برنامه رایگان مایکروسافت است که برای تجزیه و تحلیل عملکرد کسب و کارها و تجارت ها مورد استفاده قرار می گیرد. این سرویس کمک می کند تا داده های خود را متصور کنید، آن را در سازمان خود به اشتراک بگذارید و یا آن را در برنامه یا وب سایت خود قرار دهید. همچنین می توانید گزارشات خود را با استفاده از سرویس Power BI به اشتراک بگذارید. بدون شک بهترین امکانات برای به روز رسانی روزانه داده هایتان را در اختیارتان قرار می دهد و دیگر نیازی به به روز رسانی روزانه داده ها توسط کاربر نیست.
Power BI Desktop می تواند گزارش های پیچیده و بصری غنی ایجاد کند که بعضی اوقات برنامه های دیگر قادر به انجام آن نیستند. به عنوان مثال اتصال به داده. می توانید به چندین منبع داده وصل شوید ، اما چگونه می توانید به داده ها که اولین قدم برای تهیه گزارش ها است متصل شوید ؟
شروع کار با Power BI Desktop
برای شروع کار با DesktopPower BI ، ابتدا باید برنامه را دانلود و نصب کنید. دو روش برای ایجاد (نصب) Power BI وجود دارد: Power BI Desktop را از سایت دانلود کرده و یا Power BI را از Windows store (فروشگاه ویندوز) دریافت کنید. پس از نصب برنامه ها و ابزارها، اکنون می توانید کار با آن را شروع کنید.
Connect to Data اتصال به داده
منابع مختلف زیادی وجود دارد که می توانید از طریق Power BI Desktop به آنها متصل شوید. برای اتصال به یک منبع داده ، دکمه Home را انتخاب کرده و سپس گزینه
Get Data> More را انتخاب کنید. در تصویر زیر پنجره Get Data را نشان می دهد که کلیه دسته بندی های داده ها در برنامه و مقوله هایی را که Power BI Desktop می تواند به آنها متصل شود را نمایش می دهد.
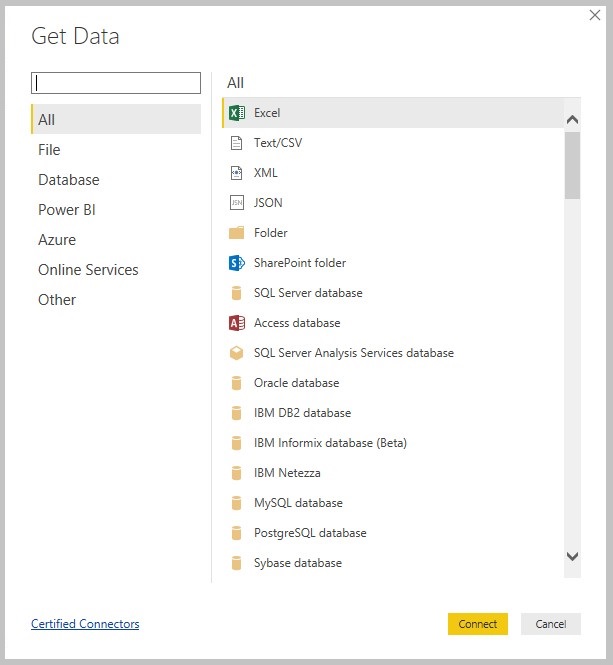
زمانی که براساس دسته بندی داده، برنامه مورد نظر را برای اتصال به منبع داده انتخاب می کنید، از شما خواسته میشود که اطلاعاتی مانند URL و گواهی نامه/اعتبارنامه های که Power BI Desktop برای اتصال به منبع داده از طرف شما نیاز دارد را وارد نمایید. در زیر مثالی از اطلاعات مورد نیاز برای زمانی که می خواهید به یک پایگاه داده SQL Server متصل شوید آورده شده است.
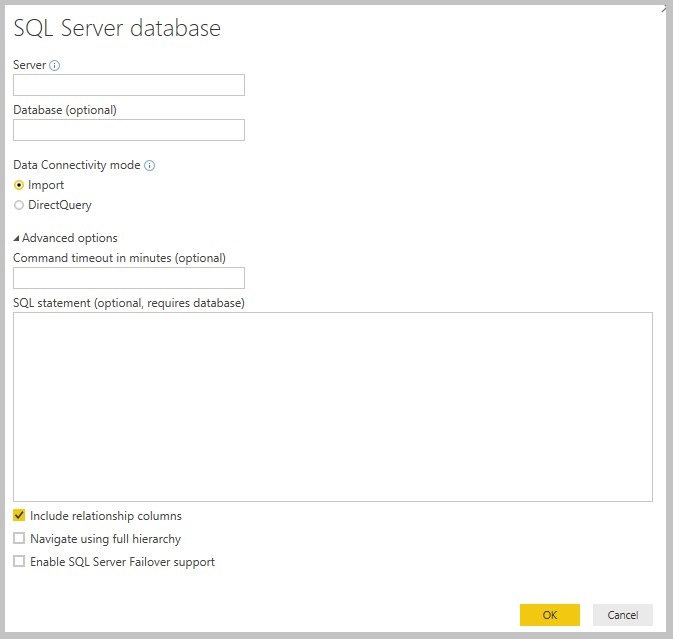
زمانی که از قبل به یک یا چند منبع داده وصل شده اید، ممکن است بخواهید داده ها را تغییر دهید بنابراین این روش قابل استفاده خواهد بود.
Cleaning and Transforming Data
می توانید داده ها را با استفاده از Query Editor در Power BI Desktopپاک و تبدیل کنید. با استفاده از EditorQuery ، می توانید تغییراتی در داده مانند تغییر نوع داده ، حذف ستونها یا ترکیب داده ها از چندین منبع را ایجاد نمایید. در زیر تصویری از EditorQuery نمایش داده شده است.
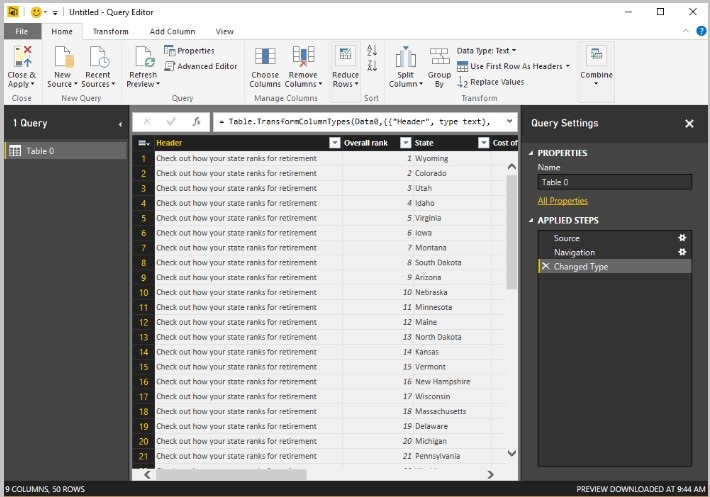
کلیه مراحلی که توسط شما باعث ایجاد تغییرات و تبدیل داده ها می شود توسط EditorQuery ضبط می گردد، به طوری که هر بار که quryمون به منبع داده ها وصل میشه این مراحل به طور خودکار انجام می شود و همیشه داده ها به روشی که مد نظر شما بوده و شما مشخص کرده اید شکل گرفته و نمایش داده می شود.
در تصویر پایین می توانید صفحه نمایش Query Settings که برای یه query اصلاح شده است را ببینید.
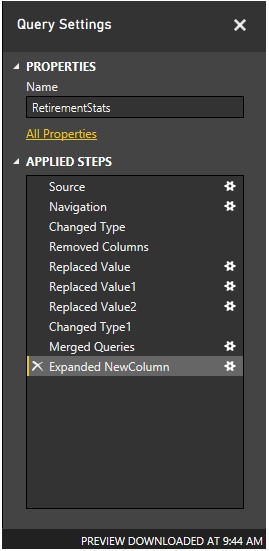
Create Visuals (ایجاد تصاویر/نما)
پس از اتمام انجام تغییرات داده های خود، اکنون می توانید داده ها را در غالب تصویر (مانند نمودار، جدول و ....) ملاحظه نمایید. به سادگی فیلدها را به سمت صفحه گزارش بکشید تا نمودار ایجاد شود. تصویر زیر نمونه ای از (داده ها در غالب تصویر) را نمایش می دهد.
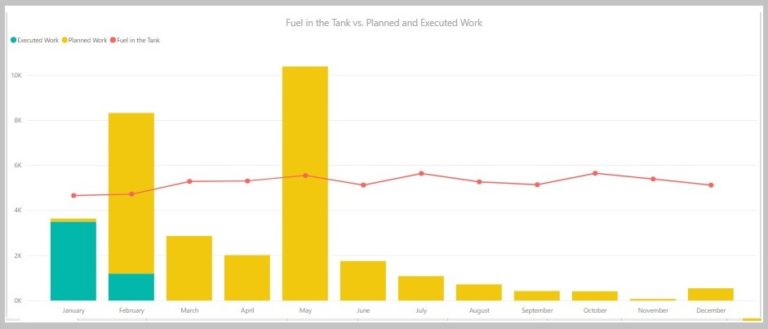
انواع مختلفی از تصاویر وجود دارد که می توانید در Power BI Desktop انتخاب کنید. برای ایجاد یا تغییر در تصویر، کافی است آیکن آن را از صفحه Visualizations انتخاب کنید. اگر از قبل تصویری را برای گزارش گیری انتخاب کرده باشید و مجدد روی آیکن جدید کلیک کنید، تصویر شما به گزارش تصویر انتخابی تغییر خواهد کرد. اگر انتخاب تصویری برای گزارش وجود نداشته باشد، بر اساس انتخاب شما یک تصویر جدید از گزارش ساخته می شود. تصویر زیر نمونه ای از یک صفحه Visualizations است.
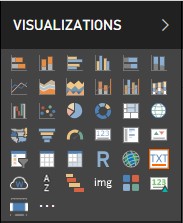
می توانید Visualهای بیشتری نیز به مجموعه تصاویر قبلی و موجود اضافه کنید که این امکان از طریق افزودن از فایل های دیگر و یا خرید و دریافت از سایت ها امکان پذیر است. همچنین می توانید تصویری که خودتان ساخته اید را حذف کنید. برای افزودن تصاویر بیشتر، طبق شکل زیر بر روی علامت سه نقطه در قسمت آخر صفحه visualizations کلیک کنید.
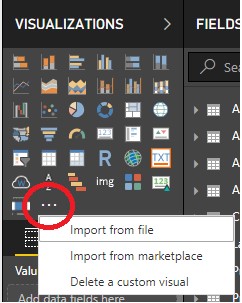
How to Create a Visual (چگونه یک نما(تصویر) ایجاد کنیم)
برای ایجاد یک نما، نیاز هست که ابتدا شما بدانید که چه نوع تصویری در نظر دارید. در این مثال ، نمودار دایره ای (Pie) ساده ای را انتخاب خواهیم کرد که شامل اطلاعات عددی از وضعیت پروژه های مختلف است.
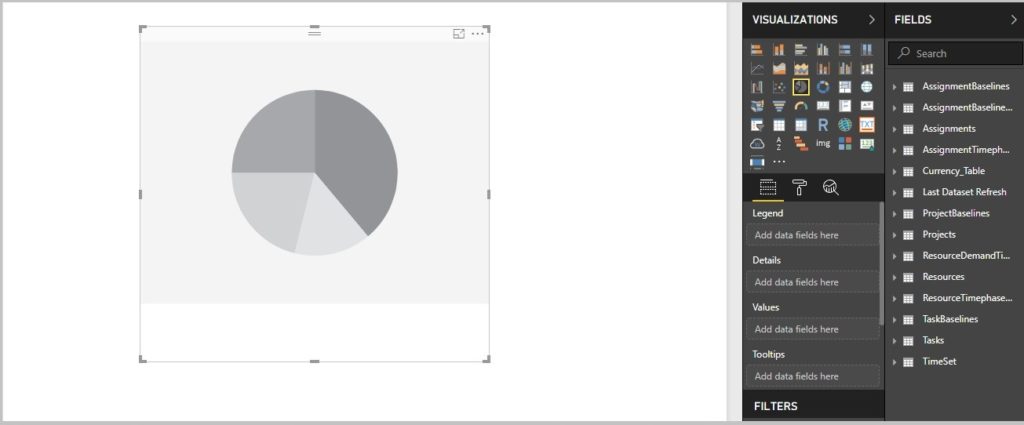
بعد از کلیک بر روی تصویر، روی جدولی که می خواهید داده ها را بر روی آن بکشید کلیک کنید. فیلدهای مورد نیاز برای تصویر را جستجو کنید. در این مثال ما به دنبال نام و وضعیت پروژه ها هستیم. عملیات را می توانید در تصویر زیر مشاهده نمایید.
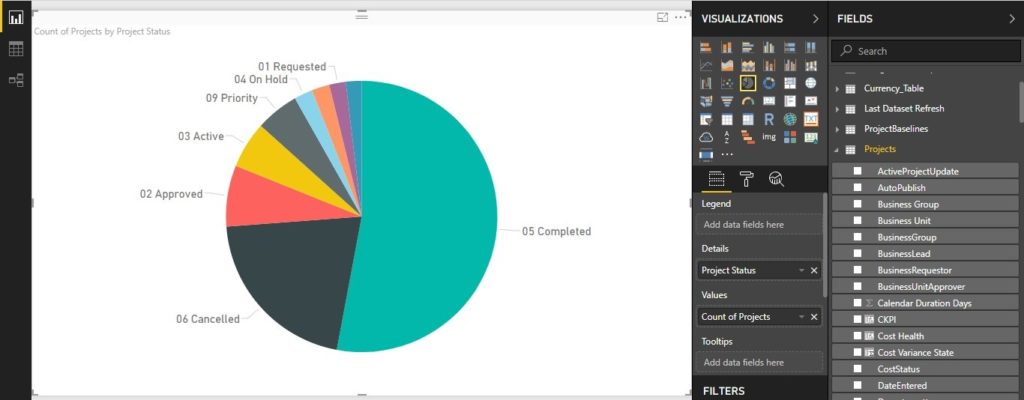
Create Reports ایجاد گزارشها
به مجموعه ای از تصاویر در یک فایل Power BI Desktop گزارش Report گفته می شود. درست مانند گزارش معمولی شما در اکسل که شامل چندین صفحه می باشد، گزارش Power BI Desktop نیز می تواند یک یا چند صفحه داشته باشد. در شکل زیر مثالی از گزارش وجود دارد که شامل چندین صفحه است.
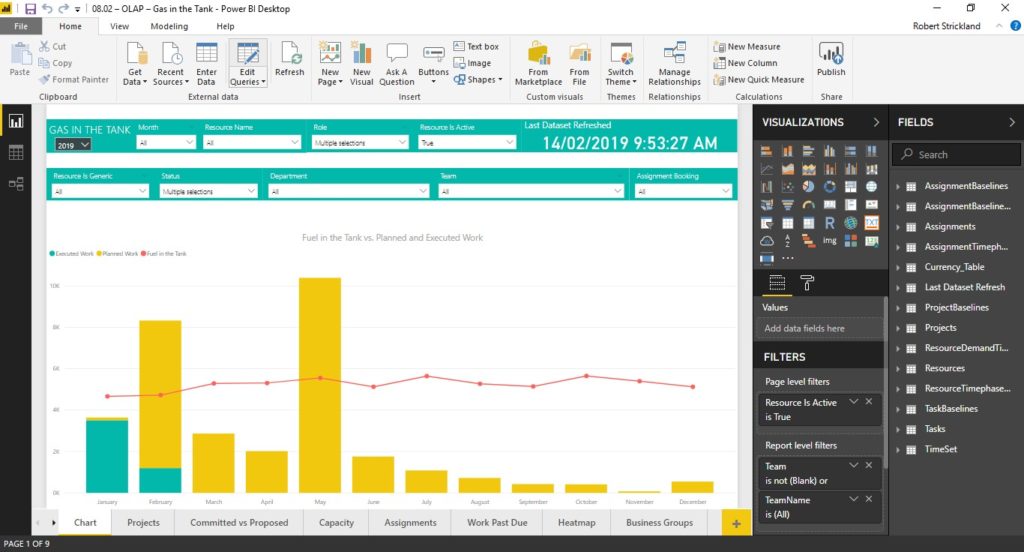
این گزارش در کل دارای نه صفحه است
Share Reports اشتراک گذاری گزارش ها
زمانیکه گزارش شما برای به اشتراک گذاری با دیگران آماده شد، می توانید آن را در سرویس Power BI منتشر کنید، و قابلیتی ایجاد کنید تا هر کسی که در سازمان مجوز دسترسی به Power BI را دارد بتواند گزارش را دریافت کند. برای انتشار گزارش خود ، بر روی دکمه انتشار در نوار صفحه اصلی Power BI Desktop کلیک نمایید.

پس از کلیک بر روی دکمه انتشار، Power BI Desktop شما را با استفاده از اکانت Power BI خود به سرویس ذکر شده متصل می کند. اگر از قبل وارد سیستم شده باشید ، پنجره ای را به شما نشان می دهد که از شما سوال میشود: تمایل دارید گزارش را در کدام قسمت سرویس قرار دهید؟ به طور مثال فضای کاری، فضای کاری تیم، و یا مکان های دیگر...
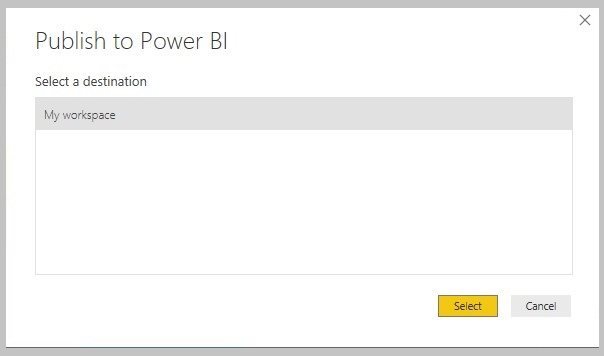
توجه داشته باشید که شما باید مجوز Power BI را داشته باشید تا بتوانید گزارش ها را در سرویس به اشتراک بگذارید.
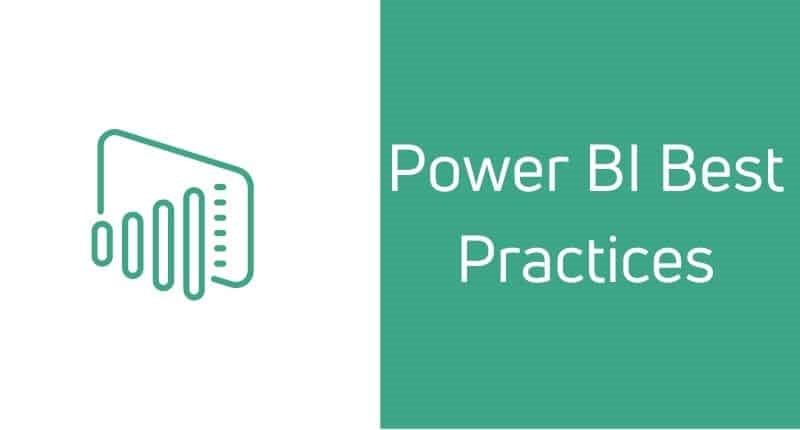
در این قسمت Power BI Best Practices که عمدتا برای گزارشات Power BI آمده است بررسی میشوند.
1. مرتباً Power BI Desktop را به روز کنید
مایکروسافت هر ماه ویژگیهای جدیدی را در دسکتاپ Power BI منتشر میکند. بنابراین، بهترین عملکرد این است که دسکتاپ Power BI را به روز نگه دارید. اگر نمی خواهید Power BI Desktop را به صورت دستی به روز کنید، می توانید برنامه را در Windows 10 نصب کنید، که بصورت خودکار به روز می شود.
2. تعداد تصاویر در داشبوردها و گزارش ها را محدود کنید
طبق راهنمای بهینه سازی مایکروسافت برای Power BI، قرار دادن تصاویر زیاد در یک گزارش واحد، عملکرد گزارش را کند می کند. بنابراین ما باید تعداد tileهای محدود چیزی حدود 10 tile در هر داشبورد نگه داریم. همچنین، صفحات نباید بیشتر از حداکثر 30 امتیاز داشته باشند (کارت ها:1، اندازه گیری ها:2، نمودارها:3، نقشه ها:3، شبکه ها:3)
3. برای بهبود عملکرد گزارش Power BI، تعاملات غیر ضروری بین تصاویر را حذف کنید
به طور پیش فرض، در Power BI همه تصاویر با یکدیگر تعامل دارند. اما ما می توانیم تعامل را برای بهینه سازی عملکرد گزارش Power Bi کاهش دهیم. پس تعداد کوئریهای فعال در پس زمینه را کاهش دهید و تعامل غیر ضروری را برای بهبود عملکرد گزارش غیرفعال کنید.
4. از مهر تاریخ استفاده کنید
از این مورد برای نشان دادن کاربر نهایی هنگامیکه دادهها آخرین بار به روز شدهاند استفاده میشود.
5. Row Level Security (RLS) را فعال کنید
بسته به نقش های کاربری که کوئری را اجرا می کند، دسترسی کاربر را به ردیفهای خاصی در پایگاه داده محدود می کند. با فعال کردن RLS، Power BI فقط دادههایی را وارد می کند که توسط کاربر مجاز به مشاهده شده است.
6. از تصاویر سفارشی دارای مجوز Microsoft AppSource استفاده کنید
Power BI تصویری سفارشی را تأیید میکند که توسط مایکروسافت با داشتن کد قوی و بسیار کارآمد تأیید شده است. این تصاویر سفارشی تنها تصاویر سفارشی هستند که می توانید در خروجی PowerPoint و اشتراک ایمیل مشاهده کنید.
7. از Enterprise یا درگاه دادهon-premises به جای Personal Gateway استفاده کنید
زیرا personal gateway دادهها را می گیرد و آنها را به Power BI وارد می کند، اما Enterprise یا درگاه داده on-premises دادهها را وارد نمی کند، که برای کار با یک مجموعه داده بزرگ کارآمدتر است.
8. از درگاه های مختلف Power BI برای اتصال زنده و بازسازی دادههای زمانبندی شده استفاده کنید
اگر در هر دو از یک gateway یکسان استفاده کنیم، هنگامی که Power BI scheduled refresh فعال است، عملکرد اتصال زنده کند می شود و بالعکس. برای جلوگیری از این مشکل، از Gateways data جداگانه برای اتصال زنده و به روزرسانی دادههای برنامه ریزی شده استفاده کنید.
9. دادهها را برای Power BI Reports در HBI، MBI، LBI دستهبندی کنید
با استفاده از طبقه بندی دادهها، آگاهی کاربر را در مورد سطح امنیتی مورد نیاز برای استفاده افزایش میدهید. طبقه بندی دادههای Power BI به شرح زیر است:
- کاربر برای کسب معافیت در سیاست (exaception on policy) برای اشتراک گذاری خارجی دادهها، به High Business Impact نیاز دارد.
- اما در مورد LBI (Low Business Impact) و
MBI (Medium Business Impact)، دادههای impact نیازی به استثنا برای به اشتراک گذاری داده ها ندارند.
10. از رنگهای سفید یا روشن زمینه استفاده کنید
برای کاربرانی که گزارش چاپ شده را توزیع می کنند، زمینههای سفید یا روشن برای چاپ مناسب هستند همانطور که ایجاد تصویری مرتب و شفاف در گزارش ها مناسب است.
11. فقط فیلدها و جداول لازم را Import کنید
به جای استفاده از مجموعه دادههای کامل، فقط از فیلدها و جداول لازم استفاده کنید. این کار مدل را باریک و لاغر نگه می دارد.
12. از استفاده از فیلترهای hierarchical خودداری کنید
در صورت مشاهده عملکرد ضعیف در Power BI، از فیلترهای سلسله مراتبی استفاده نکنید. اگر هنگام استفاده از فیلترهای سلسله مراتبی با زمان بارگذاری بالای صفحه مواجه شدید، آن را حذف کرده و در عوض از چندین فیلتر برای سلسله مراتب استفاده کنید.
13. برای گزارش از فیلترینگ پایهای استفاده کنید
Power BI فیلترهای اساسی مانند visual label، page level و report level را ارائه می دهد. مطابق نیاز خود از این فیلترها عاقلانه استفاده کنید.
14. اقدامات و تجمعات پیچیده را در مدلهای داده محدود کنید
برای افزایش عملکرد گزارش Power BI، ستونها و اندازه گیری های محاسبه شده بیشتری را در صورت امکان به منبع برسانید. اقدامات محاسبه شده را به جای ستونهای محاسبه شده در Power BI ایجاد کنید.
15. هر یک از تصاویر سفارشی را روی یک گزارش آزمایش کنید
Power BI به طور کامل تصاویر سفارشی را آزمایش نمیکند زیرا دارای مجوز نیستند. بنابراین در حالیکه از مجموعه دادههای بزرگ یا پیچیده استفاده می کنید، تصاویر سفارشی ممکن است ضعیف عمل کنند. بنابراین با آزمایش هرگونه تصویر سفارشی بر کارایی گزارش، از سرعت زمان بارگذاری گزارش مطمئن شوید. اگر تصویری که انتخاب کرده اید ضعیف عمل می کند، میتوانید از یک تصویر جایگزین استفاده کنید.
16. از slicer کمتر استفاده کنید
ایجاد تعداد زیادی برش بر عملکرد تأثیر منفی می گذارد. از پنجره فیلتر استفاده کنید و برشهای غیر ضروری را حذف کنید تا ارزیابی کنید کدام برش دهندهها اغلب استفاده میشوند.
17. اطمینان حاصل کنید که گزارش Power BI و منبع داده در یک منطقه هستند
هنگامیکه گزارش Power BI و منبع داده در یک منطقه قرار داشته باشند، تاخیر شبکه کاهش می یابد. این امر منجر به انتقال سریعتر دادهها و اجرای سریعتر کوئریها میشود.
18. از پیمایش در قسمت تصویری خودداری کنید
پیمایش های متعدد در یک صفحه منجر به تأثیر منفی بر کاربران هنگام استفاده از گزارش Power bi می شود. بنابراین تا حد ممکن اندازه صفحه خود را به اندازههای استاندارد محدود کنید.
19. از نامهایی استفاده کنید که برای کاربر تجاری شما معنادار است
Power BI توانایی گزارش اشیاء را با دادن نام مستعار فراهم می کند. همچنین، پنهان کردن ستونهای استفاده نشده یا غیرضروری در مدل داده را در نظر بگیرید.
قبل از برنامه ریزی توسعه گزارش، ما باید موارد زیر را در نظر بگیریم:
- یک عنوان یا سرصفحه مناسب به تصویر خود بدهید.
- از طرح و رنگ مناسب استفاده کنید.
- پیچیدگی ایجاد نکنید، آن را ساده و واضح بیان کنید.
- از نمودار مناسب استفاده کنید، که دادهها را به شیوه ای موثر نمایش میدهد.
Power BI شیرپوینت
هوش تجاری شیرپوینت
مطالب مرتبط
- پاورفرم (16)
- توسعه شیرپوینت (7)
- دستهبندی نشده (6)
- شیرپوینت مقدماتی (1)
- فناوری اطلاعات (9)
- مدیریت شیرپوینت (53)
- نینتکس (18)
- هوش تجاری (5)
آخرین نوشته ها
آخرین دیدگاهها
چگونه امتیاز دهی به یک فایل را در SharePoint فعال کنیم؟
امیرحسین غلامیانتغییر عرض نمایش ستون ها
Fletch Skinnerتغییر عرض نمایش ستون ها
Chauffina CarrID Outcome ها در Flexi task
Fletch Skinner

دپارتمان شیرپوینت ایران